Adding a Radio Button control to the form or report
- In the Controls Toolbox, click to select the Radio Buttons control.
-
Click anywhere inside the workspace to paste the Radio Buttons
control.
By default, one radio button item called Empty is displayed. The Values for the highlighted Radio Buttons control appear in the Property Inspector window.
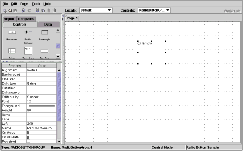
-
Change the Radio Button Name to one that more appropriately
describes the purpose of the control.
Note: The control Values in the Property Inspector always reflect the selected control.
- In the Property Inspector, click inside the Value box next to the Property: Items to add a radio button item.
- Click the browse button.
- In the Edit Items window, specify the name for the Radio Button.
- Press Enter.
-
Repeat the previous steps for each additional radio button.
In the following example, the user is creating three Radio Buttons labeled Low, Medium, and High, respectively.
- Click OK. The Form Builder screen is displayed. The Items appear as Radio Button options.
-
In the Property Inspector, select the appropriate Property fields
to customize the control’s appearance and functionality.
The following are examples of Radio Button property fields:
Alignment: Determines if the Radio Buttons appear in a horizontal or vertical orientation
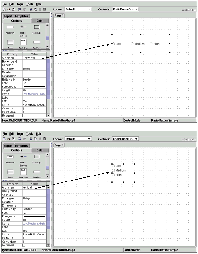
Checked: Determines the default “selected” Radio Button.
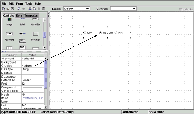
- Save the form with the Radio Buttons control changes.