Creating the criteria page for the report
- Create a new report named Employee Report with Criteria.
-
To set the background color of the report:
- In Form Builder, select Form > Background.
-
Complete the following fields in the Color Editor:
- Red = 255
- Green = 255
- Blue = 228
-
Click OK.
The Color Editor window closes and the selected background color is displayed on the report.
- Select the Data tab from the Toolbox to display the Data panel.
- From the Data panel, select Data Source.
- Click in the lower right corner of the workspace to paste the Data Source control. The control is displayed in the workspace.
-
From the Property Inspector, complete the following fields for the
Data Source control:
- Left = 532
- Name = dsPayGroups
- Top = 171
- Source Type = Table
- Source Parameter = pay_group
-
Once the control values have been modified, the Property Inspector
displays:
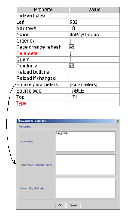
- Select the Report tab to display the Report panel.
- Select Report Header and click to paste the control at the top of the report.
-
From the Property Inspector, complete the following Property
fields for the Report Header control:
-
Background:
Select a custom color with the following settings:
- Red = 0
- Green = 44
- Blue = 99
- Height = 60
- Name = ReportHeader
-
- From the Controls tab, select Image and click to paste the control inside the Report Header of the report.
-
From the Property Inspector, complete the following Property
values for the Image:
- Left = 323
- Name = Logo
- Top = 10
- URL = /images/newlogobuildings.gif
- From the Controls tab, select Label and click to paste the control inside the Report Header of the report.
-
From the Property Inspector, complete the following Property
values for the Label:
-
Background
Unselect Default Color and then select a custom color with the following settings:
- Red = 0
- Green = 44
- Blue = 99
- Caption = Employee Report with Criteria
- Font = 22
- Foreground = White from Standard Colors
- Height = 26
- Left = 14
- Name = EmpReportCriteria
- Top = 22
- Width = 299
-
-
Once the Label control values have been modified, the Property
Inspector displays:
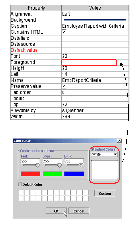
- From the Controls tab, select Label and click to paste the control in the workspace.
-
From the Property Inspector, complete the following Property
fields for the Label control:
- Caption = Pay Groups:
- Font = 12, Bold
- Left = 49
- Name = PayGroups
- Top = 117
- Width = 96
- From the Controls tab, select DBLookup and click to paste the control in the workspace.
-
From the Property Inspector, complete the following Property
fields for the Label control:
Note: You must complete the Lookup source field before you complete the Lookup display, Lookup ID, and Lookup fields. When you select a data source from the Lookup source field, the data fields belonging to that data source appear as selections in the Lookup display, Lookup ID, and Lookup fields.
- Editable by = Sender
- Left = 153
- Lookup display = PAYGRP_NAME
- Lookup ID = PAYGRP_ID
- Lookup popup = PAYGRP_NAME, PAYGRP_DESC
- Lookup source = dsPayGroups
- Multiple selection = Select this checkbox
- Name = dbPayGroups
- Top = 117
- Width = 206
- From the Controls panel, select Button and click to paste the control below dbPayGroups.
-
From the Property Inspector, complete the following Property
fields for the Button control:
- Caption = Run Report
- Font = 12, Bold
- Height = 25
- Left = 194
- Name = RunReport
- Top = 305
- Type = Next>>
- Width = 149
- Select the Reports tab to display the Reports panel.
- From the Reports panel, select Report Properties and click to paste the control in the bottom right corner of the workspace.
-
From the Property Inspector, complete the following Property
fields for the Report Properties control:
- Left = 571
- Name = ReportProperties
- Page = Type A4
- Report Criteria = Pages Page 1
- Top = 467
Note: You might have to modify the Report Properties Property Inspector values to achieve the desired PDF output (for example, margin bottom, margin left, page height, etc.). -
Save the report.
The criteria page of the report should look like this example:
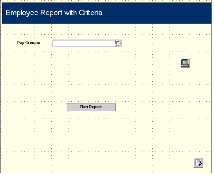
Now that a criteria
page for the report has been created, the results page is added to the report.