Adding and modifying field controls in a report
This topic describes how to add and modify field controls in a report using the Toolbox and the Property Inspector.
This topic assumes that you have already created a new report. See Form Builder and Workflow Editor Controls.
To add field controls in a report:
-
Select
Controls from the
Toolbox.
The Controls Toolbox displays the field controls that you can add to the report.
- Click the field control that you want to add to the report. For example, click the Button field control.
-
Move your mouse to the workspace.
If this field control is the first field control that you are adding to the page, the mouse pointer changes from an arrow to a hand.
-
Click in the workspace where you want to drop the field control.
The field control is displayed in the workspace. In this example, a Button control has been added to the report:
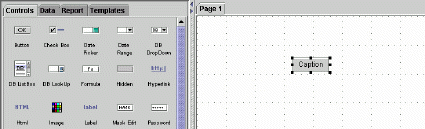
-
If the control is not already selected, click the field control in
the workspace.
The properties that you can add or modify for the field control appear in the Property Inspector. In this example:
- The name and type of the field control is displayed in the Status Bar.
- The Caption defaults to Caption.
- The field control name defaults to <field control>1. In this example, the field control name defaults to Button1. If you add a second Button field control to the report, the name defaults to Button2.
-
To modify a field control property, click the associated Value
field from the Property Inspector.
In this example, the Property Inspector displays the available properties for the button control:
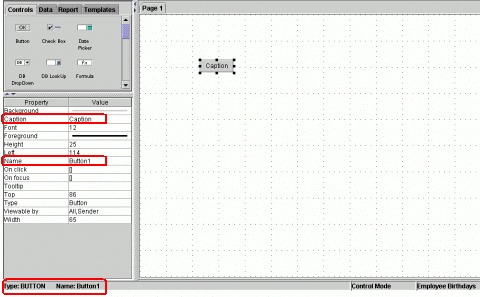
-
Double-click a field control from the workspace to access the
Property most commonly modified for that control.
For example, double-click a Label control to access the Localized Text window. In this window you can change the Caption:
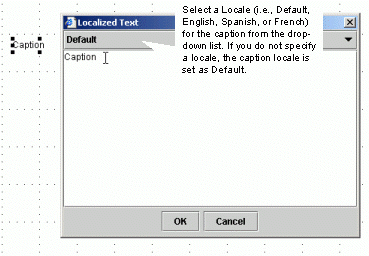
-
Double-click a DBLookup control to access the Datasource window.
The window links the control to a data source that has been added to the
report.
If the report page that you are working from does not contain a data source, the Datasource pop up window is blank.