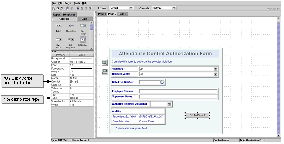Adding “page jump” buttons to multiple-page forms and reports
This process enables you to add a button to a form or report page that allows the user to navigate to another page without losing the data entered on the current page.
When the user clicks
this button on page 2 of the form, page 3 is displayed with the data entered on
page 2.