Creating a new form or report
-
Select
Maintenance > System
Administration > Toolkit > Form
Builder.
If this launching is your first launching of the Form Builder, a message window is displayed with a Security Warning. The Warning asks if you want to install and run the applet.
-
Click
Grant always to install
and run the Form Builder applet.
After the system installs the Form Builder applet, a blank Form Builder screen is displayed.
-
Select
File > New.
The New Form window is displayed.
- Specify the Name of the new form or report.
- Specify the Description of the new form or report.
-
From the drop-down list, select the appropriate View history
permission group.
The View history permission group represents the individuals who can view the flow history behind the interaction that is linked to the form. View history permission options include:
- NO ONE
- OTHERS ONLY
- SENDER AND OTHERS
- SENDER ONLY
For example, select SENDER AND OTHERS to allow the workflow sender and all recipients to view the history details of the workflow.
-
Select the appropriate Save Into Folder from the drop-down list.
This option determines where the form is accessed in the end-user view.
In this example, the user has made the Safety Glove Request form accessible via the WBU Test Items Folder folder.
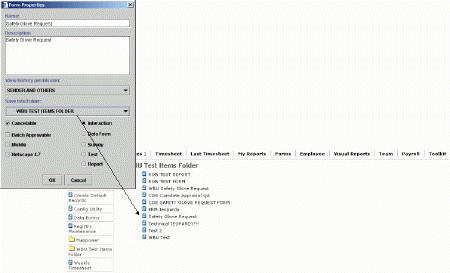
-
Select
Cancelable to enable users
to cancel the request at any time during the flow.
The Recall and Cancel buttons are displayed on the form.
-
To indicate that the form is eligible for batch approvals from
Workmail’s Batch Approval screen, select the
Batch Approvable check
box.
Note: Only Forms that have been marked as eligible for batch approval and have at least one control with the Batch Approvable property selected, are displayed on the Batch Approvals screen.
- If the Form is going to be accessed via a mobile (PDA) device, select Mobile.
- If the Form is going to be accessed via a Netscape browser, select Netscape 4.7.
-
Select the type of form that you are creating:
- Interaction (associates the form with a workflow)
- Report
- Data Form
- Click OK to save the new form properties.
This action closes the
New Form window and displays the name of the new form in the Status Bar of the
Form Builder screen.