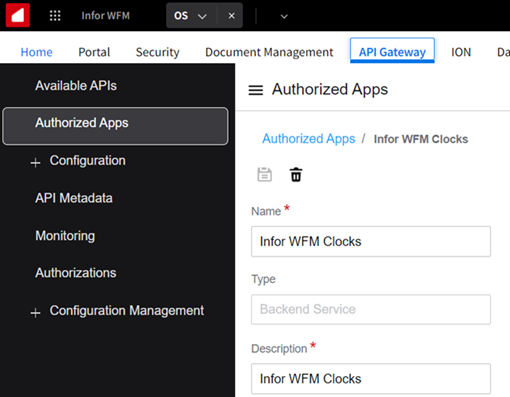Adding an authorized app
- In Infor OS Portal, select the API Gateway application from the App Menu.
- Select Authorized Apps.
- Click Add New App (plus sign).
- Specify this information:
- Name
- Specify a name for the authorized app, such as Infor WFM Clocks.
- Type
- Select Backend Service.
- Description
- Enter a description of the app.
- Use Bridge Authentication
- Disable this option.
- Enforce Scopes
- Enable this option.Note: If the Enforce Scopes option is not shown you must first configure it by selecting Configuration > OAuth 2.0 in the API Gateway menu.
- Scopes
- Select Infor-WFMClocks.
This field becomes available when you select the Enforce Scopes option.
- Client ID
- Read-only field. The client ID is generated when you save the app.
- Secret
- Read-only field. The client secret is generated when you save the app.
- OAuth 2.0 Access Token
- Use the default value.
- Issue Refresh Tokens
- Enable this option.
- Refresh Token Grant Lifetime
- Use the default value.
-
Click the Save icon at the top of
the page.
When you save your app a client ID and secret are generated and additional options are shown.