Time Approval pending process flow
This diagram shows the process flow for reviewing a pending record:
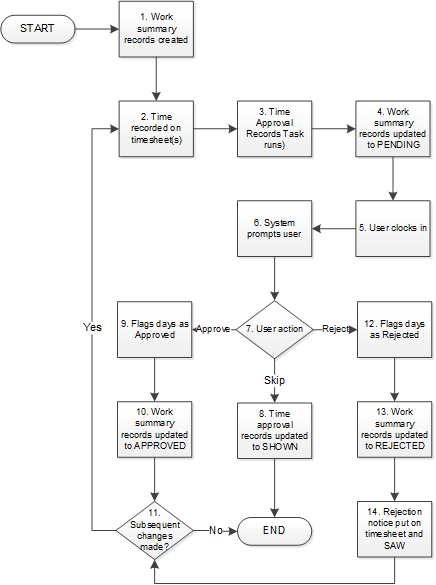
- Work summary records created
When the timesheet default records are created, they are initially given a status of CREATE. This means the task should consider them eligible for generating associated time approval records.
Note: Employees who have default records created before time approval is enabled are included when the task runs. - Time recorded on timesheet(s)
Time is recorded through whatever time capture method is used by a particular implementation (for example, physical clocks, detail imports, timesheet overrides, etc.). If the time approval process has yet to run, the affected timesheets continue to have a status of CREATE. If the timesheet additions/edits are being made after an employee has already approved or rejected their time, the status is updated to RECREATE, which instructs the task to recreate time approval records to be displayed to the employee.
- Time Approval Records Task runs
When the Time Approval Records Task runs, time approval records are generated (with an initial state of CREATED), making them eligible for display to the employee for approval or rejection.
- Work summary records updated to PENDING
In addition to generating the time approval records, the task also updates the eligible work summary records currently in CREATE or RECREATE status to PENDING status.
- User clocks in
Approval records remain in pending until the user goes to record their next clock or selects the button in ETM or the button in mobility or the Self Service Portal.
Mobility and Self Service Portal users can also navigate to the Time Attestation section on the detailed timesheet view.
- System prompts user
When the user initiates the clocking process or clicks the button in ETM or the button in mobility or the Self Service Portal, they are prompted with their pending time approval records.
- User action
When prompted, the user responds to the values that are displayed.
- If they choose to skip the record, proceed to Step 8.
- If they choose to approve the record, proceed to Step 9.
- If they choose to reject the record, proceed to Step 12.
A user may select a combination of these options if multiple approval records are displayed. For the sake of clarity, we will track the process of a single approval decision.
- Time approval records updated to SHOWN
If the user skips the record, they will be prompted at their next clocking event or navigation to the time approval screen to approve or reject the record. The work summaries will remain in the PENDING state until that time. The time approval records are updated to SHOWN.
The "skip" path of the process ends here. The next time a user initiates a clocking event or clicks the button in ETM or the button in mobility or the Self Service Portal, they will resume the process at Step 5.
- Flags days as Approved
The user selects Approved from the list of available options.
- Work summary records updated to APPROVED
After the user has indicated they approve of the worked time displayed, the time approval record is updated to an APPROVED state, and the status of the associated work summary records are also updated to APPROVED.
- Subsequent changes made?
If a change is made to the timesheet after the time approval record has been approved (or rejected), return to Step 2.
Otherwise, the "approved" path of the process ends here.
- Flags days as Rejected
The user selects Rejected from the list of available options.
For mobility or Self Service Portal users, if rejection comments are optional, the user can include a comment with their rejected attestation. If rejection comments are required, the user must include a comment with their rejected attestation.
Rejection comments are not supported in ETM or the HTML Clock.
- Work summary records updated to REJECTED
After the user has indicated that they disagree with the time displayed, the time approval record is updated to the REJECTED state, and the status of the associated work summary records are also updated to REJECTED.
- Rejection notice put on Daily Timesheet, Mobile Timesheet, and Supervisor
Approval Worksheet (SAW)
A warning message is displayed informing the supervisor that the employee has rejected this time. The rejection comment, if any, is also displayed.
Optionally, the supervisor can reply to the employee via Workmail directly from the timesheet. The Workmail message includes the text of the employee's rejection comment and the supervisor's reply.
Note: The rejection of time does not affect the overall approval status of the timesheet itself.Optionally, using mobility or the Self Service Portal employees can resolve time approval records they have previously rejected during time attestation. See Time Approval resolve process flow (mobility and Self Service Portal).