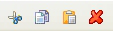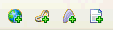Open Menu
Save |
- Click the Open Menu button to define a new, or amend an existing, menu for a chosen user group. After clicking this button a dialog is displayed for you to choose the user group. Alternatively, from the menu select .
- Click the Save button to save changes. Alternatively, from the menu select .
|
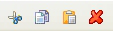
Cut
Copy
Paste
Delete |
|

Undo
Redo |
|

Add Menu Group |
Click the Add Menu Group button to add a new menu item group. Alternatively, from the menu select . |
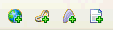
Add URL Link
Add External File
Add External Application
Add Report |
- Click the Add URL Link button to add a URL link to the currently selected menu item group. Alternatively, from the menu select .
- Click the Add External File button to add a link to an external file to the currently selected group. Alternatively, from the menu select .
- Click the Add External Application button to add a link to an external application to the currently selected group. Alternatively, from the menu select .
- Click the Add Report button to add a link to a report to the currently selected group. Alternatively, from the menu select .
|

Change Language |
Click the Change Language button to change the user interface language of the menu being created or amended. Alternatively, from the menu select . |

Move Left
Move Right |
- Click the Move Left button to move the currently selected menu item group to the left in the main navigation bar.
- Click the Move Right button to move the current group to the right in the main navigation bar.
|

Move Up
Move Down |
- Click the Move Up button to move the currently selected menu item up within the list of items in its category and group. Alternatively, from the Edit menu select .
- Click the Move Down button to move the currently selected menu item down within the list of items in its category and group. Alternatively, from the menu select .
|