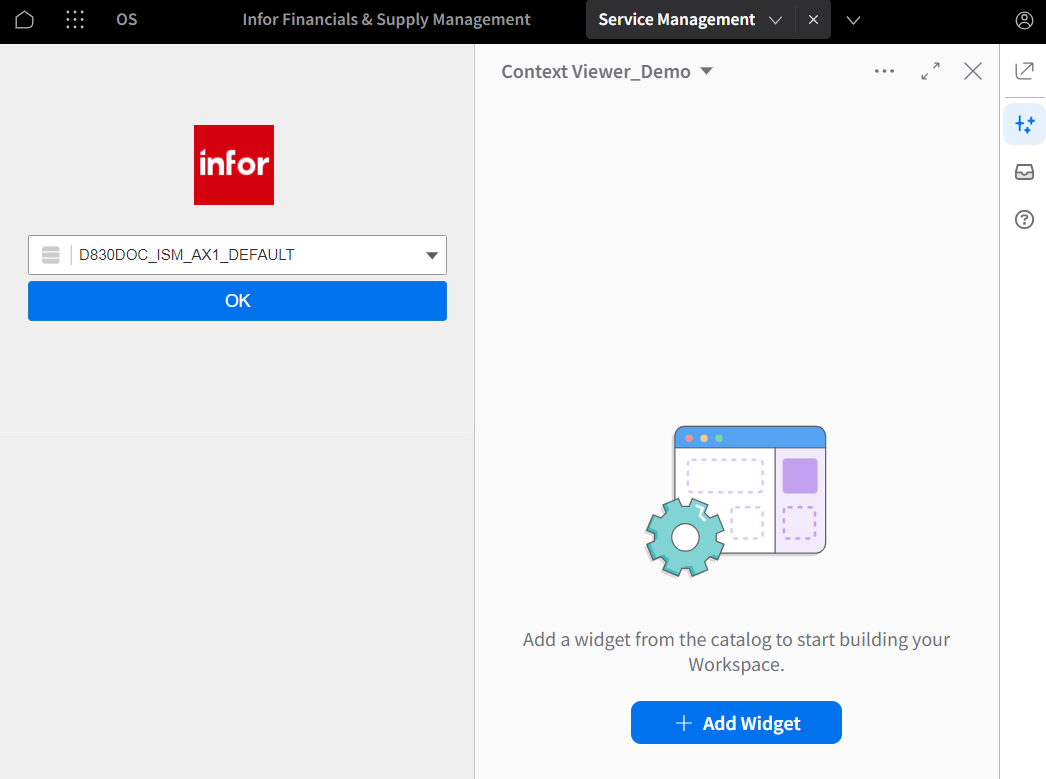Adding the Context Viewer in Portal
You can enable the Context Viewer widget for your product application or widget workspace. This allows the Context Viewer widget to be accessed for that product or workspace from the Insights tab in OS Portal.
Note: See the Infor OS Portal User Guide or the Infor OS User and
Administration Documentation Library for more information on widgets in
OS Portal.
To add a widget to an application or workspace, you must first create an Insight Group to which you add your widgets; you then can add the Context Viewer. Alternatively, you can browse for existing Insight Groups and apply them to your application view.
Note: These steps are for adding the Context
Viewer in OS Portal. See Enable and configure the Infor Ming.le™ Context Viewer.