Reservations Timeline
The Reservations timeline page allows you to create a new reservation and view the
reservation in the timeline. The data displayed on this page is based on the values specified
in these fields:
- Site
- Date
- Service Period
- Requests
You can review reservations booked with combined assets on the timeline by selecting the Show Combined Assets check box.
The Notes field can be used to provide additional information for a specific day at the site level.
This page comprises of these sections:
- Reservation pace
- Reservation Pace by Party Size
- Cover Counts
- Timeline
- Reservation Pace
- This section displays the information about the maximum bookings and the maximum number of guests the site can accommodate. The section also displays the actual booking data on the specific date.
- Reservation Pace by Party Size
- This section displays the information about the total number of bookings and guests present at a site on the selected date and time.
- Cover Counts
- This section displays the information about the total number of guests across all reservations and events, the guests being served or awaiting service, as well as the number of cancellations.
- Timeline
-
This section displays the resources and timeline of a specific date. The section also displays the booked reservations on the timeline.
You can click
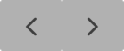 to move forward and backward by date. To move forward and backward by year, you
can click
to move forward and backward by date. To move forward and backward by year, you
can click 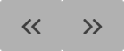 .
.
You can use this page to:
- Book a reservation on the required date and time, using the option.
- View the Reservations guest list page, using the option.
- View or modify the data on the Floor Management floor plan page, using the option.
- View the data related to unallocated guests in the current time who are on the priority list, until the accommodation is provided, using the option.
- View the Floor Management server ledger page, using the option.
- View the Reservation List page, using the option.
- Book an override reservation, using the option.
- Override the values related to service period that are specified in the Settings, using the option.
- Download the reservation pace for a specific date, site, and service period, using the option.
- Download the reservation timeline for a specific site, date, and service period, using the option.