Events Calendar
The events calendar page allows you to view the upcoming and the past events for you to take business decisions.
To filter the events displayed in the calendar, you can select the Show Master Events check box. You can view events in the calendar based on the value selected in the Event Types field .
To view the option holds in the event calendar, you can select the Show Option Holds check box.
- Month
A monthly view of events booked for a selected month.
- Week
A weekly view of the events booked for a selected week.
- Day
A full day view of events booked for a selected date.
- Multiple DayA multiple day view of events booked for a selected number of days.Note: The guest room blocks along with events are displayed in this view.
You can click 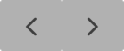 to move forward and backward to view events booked for a selected month, week, date,
or multiple dates. To move forward and backward by year, you can click
to move forward and backward to view events booked for a selected month, week, date,
or multiple dates. To move forward and backward by year, you can click 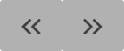 . The details of an event are displayed in a window if you click (information
icon)
. The details of an event are displayed in a window if you click (information
icon)
- The colour codes in the Event Calendar Legend section indicate the current status of the event in the events calendar. You can set the colour code on the Event Calendar Look and Feel page.
- You can drag and drop the event to modify the start dates and locations of a function. To change start and end times, you can rest the pointer over the function in the Week or Day view and drag the arrows left or right on either side of the function.
- When multiple sites are selected in the Site field, a separate calendar for each site is displayed in the events calendar page.
- Create a new event using the option.
- Create a new master event using the option.
- View the pending leads using the option.
- Check the availability of a location for a function using the option.
- Check the availability of any package related to the site using the option.