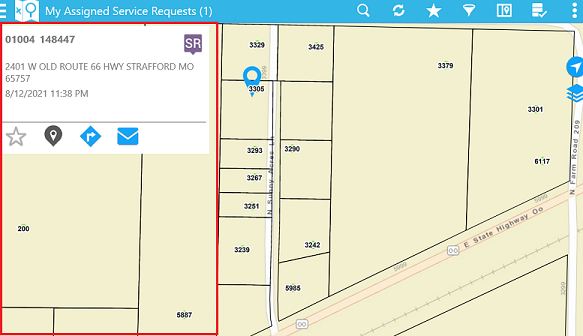Map functions
The map is also shown in the viewers for certain types of records, such as the work order viewer and the service request viewer.
You can zoom to the location of an item in the work list, such as an inspection, by tapping on the item. Similarly, you can tap on a map marker to highlight the corresponding item in the work list.
Tap the button on the map to view your current location. The map shows your location based on the GPS coordinates of your mobile device.
Tap the button to show the Map Contents dialog box. From this dialog box you can select the basemap and the layers that you want to show.
Tap the button to search for assets within the current map view.
Creating records
You can also create work records from the map in Infor Field Inspector, and you can use the map to select locations when creating new records from the button on the home screen.
From the home screen, you can long press any location in the map to create an asset, work order, service request, or case for the X and Y coordinates of the selected location.
You can also create different kinds of records for addresses, parcels, properties, and assets in the map. For example, tapping an asset in the map opens a popup window that you can use to create a work order, case, inspection, or service request for that asset. These are the types of records that you can add for different map features:
- For addresses you can create service requests, work orders, or cases.
- For assets you can create service requests, work orders, cases, or asset inspections.
- For parcels you can create service requests, work orders, or cases.
- For properties you can create service requests or cases.
You can also use the map to select locations when creating new records from the button on the home screen. For example, you can tap and select Create Service Request to add a service request. You can then tap in one of the site fields, such as the Address field, to select a location from the map.
For existing records in the asset, work order, service request, or case viewer, you can long press any location in the map to set the X and Y coordinates as the location of the current record.