Editing a service definition
You can record a wide variety of information for each service definition, including effective and expire dates, the type of asset used to meter the service, the service request types used to start and stop the service, and prorating options. You can also create custom fields to record information that is required to bill individual accounts for the service, such as the number of waste containers for a solid waste service.
To edit a service definition, browse to the correct node in the tree, edit the information as required, and click . This topic provides a general overview of the service definition options. For more information on particular types of services, see the topics on adding a sewer service, a solid waste service or a trade waste service.
Options
This table describes each of the controls under on the service definition page.
| Control | Description |
|---|---|
| Type |
Indicates how accounts are billed for the service. You can select one of three options:
|
| Availability | Indicates whether the service is optional or required. Required services are always included when you create address services. If a service is optional, a customer can choose whether to sign up or decline the service when opening an account. |
| Asset | Type of asset associated with the service, such as the type of asset used to meter usage for a consumption-based service. You can select No Asset, Sewer Meter, Storm Meter, Waste Container, or Water Meter. |
| Unit Type | Formula that determines which unit types of the selected asset type are valid for this service. The formula returns a list of valid unit types, such as a list of water meter types. |
| Class 1 | First of two service class fields. Both fields use the same Service Class code definition, so you can categorize the service in any way the agency requires. |
| Class 2 | Second service class field. |
| Frequency | Frequency with which customers are billed for a fixed charge service. This list is disabled unless you select the Fixed Charge in Advance check box. You can select one of six options: None, Annually, Monthly, Quarterly, SemiAnnually, and Trimester. Use Fixed Charges Setup to set the billing dates for each frequency. |
| Consumption Billable % | Percentage of metered usage for which Infor Public Sector will bill customers. This field is only enabled if you select a meter type from the Asset list. The default is 100%, but there may be cases where an agency wants to bill customers for less than the full usage amount. |
| Consumption Graph | Indicates whether you want to show a consumption graph for the service in the panel of the Manage Account page. This option is only available if you select Water Meter from the Asset list. |
| Bill Impervious Area Only | For storm water services, selecting this check box indicates that billing is based on the impervious area of a parcel. Impervious areas consist of materials such as concrete, asphalt, and brick that lead to storm water runoff. You can use the Impervious Area tab of the Parcel InfoViewer to record a parcel's impervious area. |
| For Builder | Indicates whether the service is available for builder accounts. |
| For Owner | Indicates whether the service is available for owner accounts. |
| For Tenant | Indicates whether the service is available for tenant accounts. |
| Do Note Prorate Move In | Selecting this check box indicates that Infor Public Sector won't prorate the charge for the service if a customer's move in date is after the start of the billing cycle. |
| Fixed Charge in Advance | Indicates whether customers are charged a fixed amount in advance for the service. Selecting Fixed Charge in Advance enables the Frequency list, which you can use set the frequency of fixed charges. |
| Prorate Annual Amount When Service Starts | Indicates whether fixed charges will be prorated if a service starts after the beginning of the fixed charge period. This check box is disabled unless you select the Fixed Charge in Advance check box. |
| Prorate Annual Amount When Service Stops | Indicates whether fixed charges will be prorated if a service stops before the end of the fixed charge period. This check box is disabled unless you select the Fixed Charge in Advance check box. |
| Use Trade Waste | Indicates that this is a trade waste service. |
| Rate | Indicates how charges are calculated for a metered trade waste service. |
| Waste Max | Minimum trade waste discharge before customers are charged for the service. |
| Output Historical Usage | Indicates whether you want to include historical usage information in customers' bills for this service. This check box is only enabled if you select Water Meter in the Asset list. |
| Winter Averaging | Indicates that winter averaging is used for a sewer service. The Winter Average check box and field are displayed if you select Consumption in the Type list and Water Meter in the Asset list. Selecting Winter Average indicates that the sewer charge is calculated based on an account's average water usage over the winter months. You can then enter the winter average scheme for the service in the Winter Average field. |
Start Service
Under , you can enter options for when a new service of this type is started. In the Service Request field, you can enter the type of service request Infor Public Sector will create for the service during the move in process, such as a service request for an initial meter reading. Similarly, you can enter an activity code in the Work Order field to generate a work order for the new service.
You can use the Condition field to enter a formula to determine whether a service request or work order should be created to start the service. Note that the same formula applies to both service requests and work orders.
In the Notes field, you can enter text that is displayed in the service box in the move in script. You can use the Learn More Link field to assign a knowledge base entry to the button in the service box's title bar. This gives your CSRs easy access to relevant information when they're helping customers set up services.
The screenshot below shows an example of a water service in the move in script. The text You will be provided with water service is entered in the Notes field. A knowledge base item has been entered in the Learn More Link field, so the button is displayed at the right edge of the title bar. Clicking this button will show a link to the knowledge base entry.
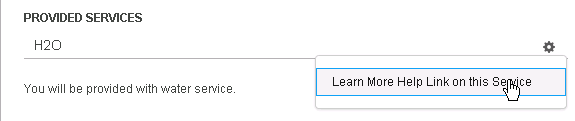
Stop Service
Under , you can enter the same types of options for stopping a service as for starting a service.