Basic navigation
Use the ![]() and
and  buttons to zoom in and out. To zoom in, use your mouse pointer to draw a rectangle around the area you want to zoom in on. To zoom out, draw a rectangle of the size to which you want to shrink the current map contents. The smaller the rectangle, the further the map will zoom out. To zoom all the way out to view the full map, click
buttons to zoom in and out. To zoom in, use your mouse pointer to draw a rectangle around the area you want to zoom in on. To zoom out, draw a rectangle of the size to which you want to shrink the current map contents. The smaller the rectangle, the further the map will zoom out. To zoom all the way out to view the full map, click  .
.
Note that each map has a fixed number of zoom levels, typically about eight. When you zoom in or out, the map won't necessarily zoom to the exact dimensions of the rectangle that you draw, but to the closest zoom level.
You can also use the slider in the top left corner of the map to zoom in and out.
To move around within a zoom level, use the button  . After clicking , click any point on the map and drag your mouse pointer to move in the direction you want to go. You can also use the arrow buttons above the slider to pan within the current layer.
. After clicking , click any point on the map and drag your mouse pointer to move in the direction you want to go. You can also use the arrow buttons above the slider to pan within the current layer.
To see where you are in the context of the larger map, click in the upper right corner of the map frame. This shows an overview of the map area, with the location of the current extent outlined in red. You can click and drag the red rectangle to pan to a different part of the map. Click the minus button in the top right corner to close the overview.
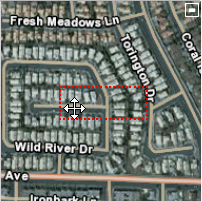
As you navigate around, the Map Browser keeps a history of the extents you've viewed so that you can move back and forth between them. You can use the  and
and  buttons in the toolbar to move to the previous or next extent in the session history.
buttons in the toolbar to move to the previous or next extent in the session history.