My Equipment
My Equipment is part of the Parts Sales feature that allows Infor e-Commerce users to view a list of all serialized equipment purchased and owned by their company. From this list, users can purchase part replacements and view possible alternative parts in certain positions.
The My Equipment list is populated with data that is replicated from M3 BE. As-built structures or serialized (physical) instances of equipment are retrieved from M3 BE database and classified based not only on product groups but also by the customers who own them.
A certain equipment is owned by a specific customer if that serialized equipment record in MMS240 indicates the appropriate customer ID in LICUNO field. This field can either be manually populated or automatically modified once equipment has been purchased from OIS100. A certain order status must be reached before this field is populated with the corresponding customer ID.
A new feature element called Equipment List must be enabled before users can access My Equipment.
My Equipment list page
The My Equipment List page displays all equipment that belong to the current user. This page contains the following.
My Equipment Menu
When clicked, this menu option (at the top bar) will display the My Equipment List page.
My Equipment Catalog
On top of the Products and the Parts catalogs, My Equipment Catalog is added. This catalog lists all categories in which equipment belonging to the customer exists. If a certain category has at least one equipment that belongs to a customer (regardless of whether the equipment is being sold or not), that category is listed in My Equipment Catalog.
Equipment Search
Equipment Search is composed of two sections: Quick Search and Filter Field Search.
Quick Search
When Parts Sales is enabled, My Equipment quick search type is available in the drop down menu. This type limits the search to those equipment that are owned by the current user.
QuickSearch - My Equipment will scan the following fields in searching:
-
Item Number
-
Serial Number
-
Customer Item Number
-
Item Name
-
Description
Filter Field Search
Similar to other Infor e-Commerce list filters, this filter will simply refine the search criteria of the currently displayed items in the list. Items not listed in the initial list are not searchable. This is also true when the user drills down into the product structure. The following filters are available:
-
Item Number
-
Serial Number
-
Customer Item Number
-
Item Name
-
Supplier
-
Category
-
Manufacturer
Equipment List
This section contains the equipment based on the search criteria. For every row, all the fields stated previously and the item image are shown. Data can be sorted based on text-based columns.
The following columns are displayed as links. Clicking on a link redirects the user to its corresponding page.
| Field/Link | Redirection Page |
|---|---|
| Item Number | Item Details page |
| Serial Number | Drill-down action into the product structure |
| Manufacturer Name | Manufacturer Details page |
Product Structure - Drill Down navigation
Clicking on the Serial Number link allows the user to drill down into the product structure of the chosen equipment. Upon entering the first sub-level of the equipment, the list page will be populated with a Header Item which serves as the parent item of all the succeeding items in the list.
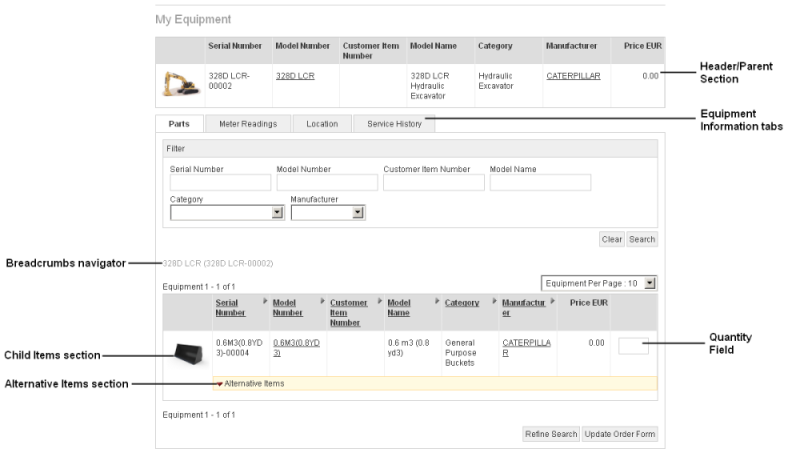
There are now quantity fields for the parts so that the use can purchase part replacements when navigating the product structure.
A breadcrumbs type of navigation is available on the upper portion of the list. This navigation type allows the user to go back to previous levels in the product structure.
Equipment information
Information for the selected equipment is grouped into tabs for easier and more logical presentation. The default tab is Parts, which displays the available parts for the selected equipment. The parts are shown based on the as-built structure of the said equipment.
The Meters tab displays the meter readings for the equipment and a graph that shows historical meter reading data, taken directly from M3 BE. The Current Meter Reading section shows the following information:
-
Meter types (four types are shown)
-
Value for the meter type
-
Date when the value was last updated
-
Time when the value was last updated
-
Status of the update
In the same section, you can update meter values. Click Update Meters at the bottom of the Current Meter Reading section to update meter values (these values are saved directly at M3 BE). Some meters can be edited, based on M3 BE settings. Updating the meter readings can trigger service requests if this is configured in meter-based maintenance schedules.
Past meter readings are presented as a graph in the Meter Reading History section. You can choose what meter type readings are presented in the graph, and you can widen the graph information covering up to a year.
For showing the meter readings, Infor e-Commerce uses the M3 programs MOS160/MOS160MI and M3 database tables MROOPM and MILOIN.
The Location tab shows the current location of the equipment, as well as its previous and future locations. This tab is divided into two sections. The Location Details section contains the following (showing the location with the most recent start date):
-
Current location information (geodetic coordinates X, Y, Z in Cartesian format, each coordinate shown in a column)
-
Name of customer who has possession of the equipment
-
Address of the customer (postal code shown in a separate field)
-
Start time and date when the customer has this equipment
A Google Maps widget showing the current location is also included in this section. This map is zoomable, depending on the available data from Google. When you click on the marker, a street view of the location is shown, if available.
The Locations section shows the table listing all previous and future locations for the equipment. This table shows the following information:
-
Start date and time - this is clickable and when clicked, shows the details and map marker in the Location Details section
-
Location information in three columns (Coordinate X, Coordinate Y, Coordinate Z)
-
Name of customer who previously owned/will own/currently owns the equipment
-
Address of the customer (postal code shown in a separate column
You can add a new location for the equipment by clicking Update Location below the Locations section. You can enter the following details:
-
Coordinate X (in Cartesian format)
-
Coordinate Y (in Cartesian format)
-
Coordinate Z (in Cartesian format)
-
Customer address 1
-
Customer address 2
-
Customer address 3
-
Customer address 4
-
Postal code
-
Start date
-
Start time in hhmmss format
Click Save to add the new location. The data is saved at M3 BE.
For showing the equipment location, Infor e-Commerce uses the M3 programs MOS272/MOS272MI and M3 database tables MROLOC and MILOIN (LIBIRT,LISERN). M3 BE action number JT-211484 is required for equipment location.
The Service History tab shows services and operations that have been done on the equipment. You cannot add nor edit any service history entries in Infor e-Commerce; Infor e-Commerce displays the data from M3 BE. Any addition or update must done through M3 BE. The tab lists all planned work orders executed on the equipment, and details for every work order that is available.
The following information are displayed in a table:
-
Work order number
-
Planned order number
-
Service ID
-
Description
-
Requested start date
-
Planned start date
-
Planned finish date
-
Priority
-
Status
The Work order number is clickable. Clicking on a working order number will show the work order details for that service history entry. The following information are displayed in Work Order Details section:
-
Work order Number
-
Product ID
-
Product Name
-
Serial Number
-
Work Order Status
-
Priority
-
Actual Start Date
-
Actual Finish Date
-
Estimated Down Time
The following information are displayed in Operations table:
-
Operation Number
-
Service Name
-
Description
-
Work Center
-
Operation Start Date
-
Operation Run Time
-
Status
The following information are displayed in Materials table:
-
Operation Number
-
Sequence Number
-
Component ID
-
Component Name
-
Quantity
-
Unit
-
Status
For showing the service history, Infor e-Commerce uses the M3 programs MOS180/MOS180MI and M3 database tables MWOPLA (planned work orders), MPDSCF (services - definition), and MPDSRF (services - operations and materials).
To add/update service history entries, use the M3 programs MOS170 (Work Request. Open), MOS180 (Equipment. Open Service History), and MOS100 (Work Order. Open). All changes made in these M3 programs are reflected automatically in Infor e-Commerce after a page refresh.
Alternative Parts
For parts where alternatives are available, a small section that can be toggled for display is available. This section lists alternative items for that specific part. You cannot make a purchase in this section, as this section only displays additional information regarding other options. If more than a certain number of alternatives are available for a specific part, a link is shown. When clicked, all alternatives are displayed.
You can configure this number of alternatives from the Business Center under Application Setup > Application Details > My Equipment - Visible Alternative Items.
Item Details page for My Equipment
The Item Details page is modified for showing details of a certain item in the My Equipment List. Instead of the Category hierarchy in the breadcrumbs navigation section, the product structure of the equipment is shown (up until the level from which the chosen item belongs).
As an example, clicking on the spindle lock of a DC-727 power drill will result to the following bread crumbs in the Item Details page:
DC-727 Power Drill > DC-727 Gearbox > DC-727 Spindle Assembly
instead of the usual:
Category (Top Level) > Power Drill Spindle > Spindle Locks
With the new style of the breadcrumbs, clicking on a certain level of the product structure will redirect the user back to the Equipment List page with that level as the currently displayed level. So in the example above, if the user clicks on the "DC-727 Gearbox" crumb, user will be redirected to My Equipment List page with "DC-727 Gearbox" as the Header Item.
Equipment registration
Your customers can register information about equipment that is purchased somewhere else. If you want to support maintenance of such equipment, you can add this equipment in M3 BE. Adding this equipment in M3 BE requires adding it manually and for approval by an administrator. Users can access the Equipment Registration page by clicking My Equipment > Equipment Registration.
To view and approve equipment registered by customers, click Equipment and Parts > Equipment Registration in the Business Center.
Registered Equipment List page
Customers can view their registered equipment by clicking My Equipment > Equipment Registration. The Registered Equipment page shows a table of registered equipment. The table shows for each registered equipment its image (if available), serial number, model number, model name, and status of the equipment. A delete button appears at the right if the user wants to remove the equipment..
You can search for a particular equipment by using the available search fields.
Adding an equipment
To register a new equipment, click My Equipment > Equipment Registration. In the Registered Equipment page, click Register Equipment.
In the page that appears, the customer will enter several details; fields marked with an asterisk are required.
The customer can choose the following status information:
-
Preliminary - data entry not yet finished
-
For Approval - data entry is finalized, entry is submitted for approval by administrator
-
Registered - entry is registered (this status only appears when the item is registered; that is, when editing a registered entry)
The contact information will be used by the administrator to get more information from the customer before registering an equipment to M3 BE.
Adding work tools
Work tools are mechanical attachments that can be fitted into an equipment to modify the utility and function of the equipment. In an M3 BE perspective, work tools are very much like normal equipment items but in Infor e-Commerce terms, these are sub-sets or parts of the equipment.
You can add work tools after adding a new equipment (or later if you decide not to add work tools after adding a new equipment). Click on Add New in the Work Tools section.
To add work tools to an existing equipment, edit an existing equipment by clicking on its serial number at the Equipment Registration page (try searching for the equipment if it does not appear on the table). Click on Add New in the Work Tools section for the said equipment.
Uploading images
You can also upload images for an equipment, either immediately after adding an equipment or later. In the Upload Image section, click Choose File to browse for the image. Click Add Image to upload the graphic file.
To add another image to an equipment, go to the Equipment Registration page, and click on the serial number of an equipment (if the equipment does not appear on the table, try searching for it). In the Upload Image section, click Choose File to browse for the image. Click Add Image to upload the graphic file.
If you have uploaded several images, you can choose one as the default image for that equipment. In the Images section, click on the radio button at the left of the image to select it as the default. If no image is marked as default, the first uploaded image will be made the default for the equipment.
Approving an equipment
Before an administrator can approve an equipment for registration, the status of the item must be For Approval. Customers can change the status of their equipment by going to the Registered Equipment details page for an equipment.
Administrators can approve an equipment in the Business Center. To view the list of registered equipment, click on Equipment and Parts > Equipment Registration. Click on the serial number of an equipment with the status of For Approval. In the Equipment Registration Details page, click Approve.