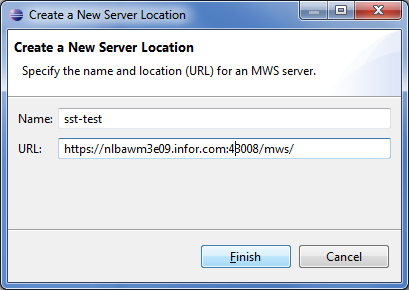Adding an M3 Web Services Server
The M3 Web Services Server location provides the path to an M3 Web Services Server. One or more M3 Web Services Server locations must be defined for the M3 Web Services Designer to operate. Server locations are displayed and maintained on the Server tab in the M3 Web Services Designer.
Note: When you access the
Server for the first time, you will be asked to provide the server user name and password.
The credentials will be used when accessing the M3 back-end systems tied to the M3 Web
Services Server. Login information will be persisted during your Designer session, and you
will not need to log in again.
If you want to reset the cached user information and log in as a different user, go to and click . See Specifying communication settings.