Creating a program by wizard
Use this procedure to create a new program by wizard.
Before you start: The database interface that is used in the new program must be retrieved into the M3 Adaptation Kit (MAK) Navigator before creating the new program.
- In the MAK Navigator tab, right-click a project and a corresponding component in the project to work with.
-
Select New > Program by wizard. The New Program by wizard windows is displayed.
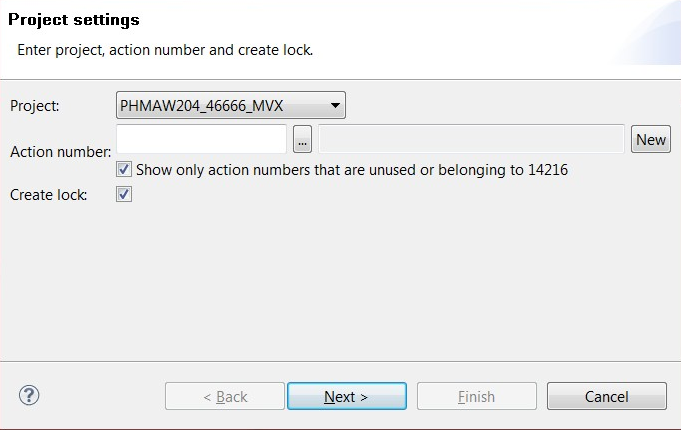
-
To set up the project setting, specify this information:
- Project
-
Select a project from the list.
- Action Number
-
Allocate your entity to an action number by performing one of these options:
-
Select an action number in the Action Number list. The list is sorted in reverse alphabetical and descending numerical order.
-
Use Ctrl + Space for content-assisted text.
-
Click the browse icon to view all action numbers and their descriptions.
-
Click New to create a new action number for your entity. An action number can be created up to a length of 14 characters which can include a dash (-).
Note: A warning message is displayed if the selected Action Number is in use by another user. You can continue using the Action Number but the A/N user will be changed to your User ID. -
- Show only action numbers that are unused or belonging to <User ID>
-
Select this option to filter the Action Numbers that are unused or belonging to the particular MAK user.
- Create Lock
-
Select this option to lock a source by default. If you do not lock a source, you cannot deploy the entity.
-
Click Next. The
New program settings window is displayed.
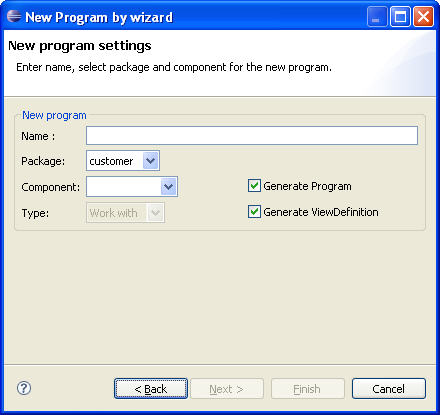
-
Specify this information:
- Name
-
Specify a name to the new entity that you are creating.
- Package
-
Select a package component to which the new entity is to be associated with: standard, customer, market, plist – parameter list, or util – utility list.
- Component
-
Select a corresponding component to which the new entity is to be associated with.
- Type
-
Only the type "work with" is supported in this version.
- Generate Program
-
This option is selected by default. Select this option if you want to create a new program.
- Generate ViewDefinition
-
This option is selected by default. Select this option if you want to create a new view definition.
Note: The wizard will not proceed if neither Generate check box is selected.The wizard will automatically identify the matching package for the selected component. It will display a read-only package field except for Standard component.
- Click Next. The Database interface settings page is displayed.
-
Specify this information:
- Database Interface
-
Specify a name of the database interface used by the new program.
- Component
-
Select a corresponding component in the list.
- Click Next. The Panels page is displayed.
- Specify the number of additional panels used by the new program. Panels A to E and P are already created by default. The additional Detail Panels will start from F to J depending on the number provided.
- Click Next. The Assign fields to panels window is displayed. This window lists all fields except those designated as non-unique keys based on the Database Interface specified in Step 6.
-
Assign which fields will appear on each Details Panel
to be generated by selecting the panel in the Panels column.
Note: Panel E is the only Detail Panel created by default. The additional Detail Panels will start from F to J depending on the number of additional panels you created.
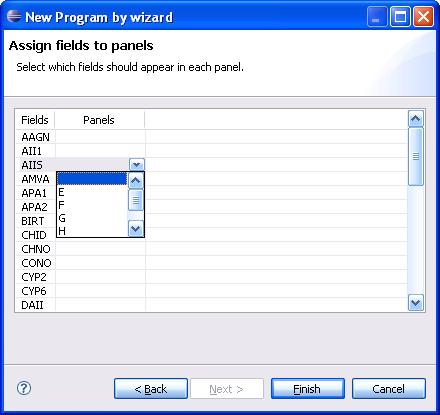
-
Click Finish. The two
entities, Program and View Definition, are now created. The Program will be generated
according to the Database Interface and the number of Panels specified. The View
Definition will be generated with all requested panels. The fields that were assigned to
each panel should be visible.
If MAK detects that the Program exists in both MVX and Market components, then the program will be marked by an M icon.