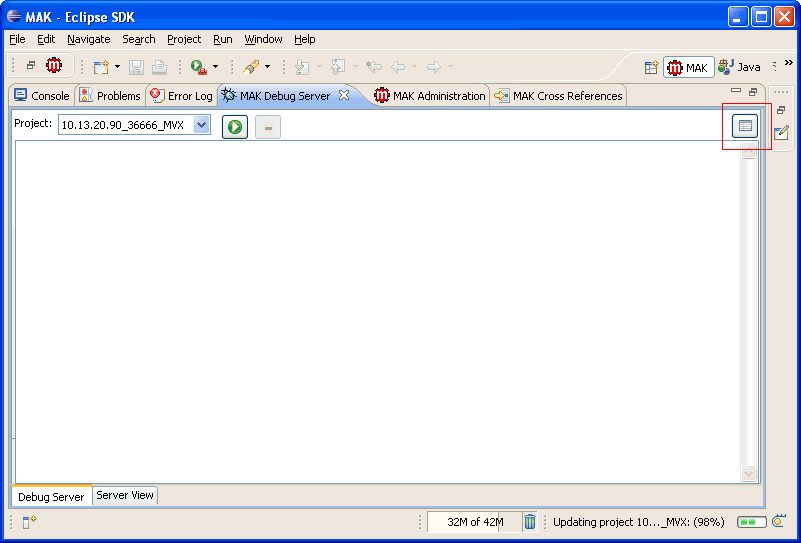Starting the debug server
Use this procedure to start the debug server. Debug is always performed on the file that is deployed on the Server. The subsystem is started with the default Company (CONO) and Division (DIVI) values that are specified for the used M3 BE user/system configuration in M3 Business Engine (BE).
Note: MAK will
automatically detect if there is an existing debug subsystem running. Clicking will attempt to close the detected existing
connection while clicking will disregard
the option to start a new debug system.
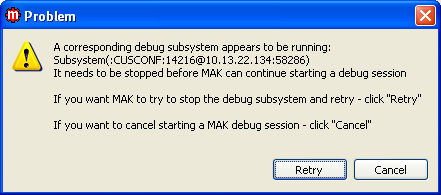
Note: Ensure that you have stopped an existing debug subsystem
process before you can start a new session.