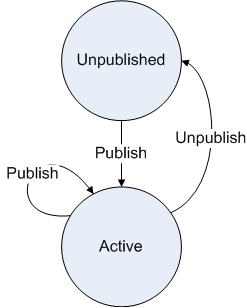Business Document Mapper conventions and terminologies
Business Document Mapper consists of specific text conventions and terminologies.
Name
When prompted for names, do not use white spaces or quotation characters within names.
Naming example:
-
Acceptable:
MyMapping,my_mapping,myMapping -
Not acceptable:
My Mapping, Peter's Mapping
Selection
A target icon or a dashed border indicates a selected mapping element.
Search filter
Some tasks in this tool use wizard pages or views with Search filter option.
When you search for document elements, you have these options:
-
Specify a name to be used to locate all element that matches that name.
-
Specify a path on the
/A/Bformat, as denoted by theA/B = pathexpression before the filter box.
The second option, for example, "/SyncCreditTranfer/DataArea" is used to locate all elements under that path, for
example, "/SyncCreditTranfer/DataArea/AnElement" and
/SyncCreditTranfer/DataArea/AnotherElement".
Search filter guidelines:
-
To display all data, leave the filter field blank and press Enter.
-
Use an asterisk (*) character in place of a sequence of unspecified characters, for example,
MyMapp*. -
For filters used together with a multicolumn list, the filter is applied across columns.
For example, to see all mappings containing the phrase
AutoBankin thePBMcategory, specify the expressionAutoBank*PBM.Name Version Category ID AutoBank_XYZ 1.0 PBM 137 AutoBank_QRT 1.0 PBM 149 MyMapping 1.0 TEST 2
This table shows the traffic light icons that indicate the status of writing output to the Mapping Console view:
| Traffic light icon | Status |
|---|---|
| Red light | The last command failed. |
| Yellow light | The command is running, or the last command gave a warning. |
| Green light | The last command is successful. |
For example, these light icons are displayed when you publish a mapping:
-
Yellow: This traffic light shows temporarily while the mapping is being published in the mapper server.
-
Green: This traffic light shows when the mapping is published successfully.
-
Red: This traffic light shows when the mapping is not published successfully.
The state of the traffic light stays until you run the next command. The traffic light always reflects what is logged in the Mapping Console view. For example, if you run the command to clear the console, the traffic light is always green because the clear command is always successful.
Some Validation and Broken Links tabs show the result for a document or a mapping validation. If issues are detected, then a table list of category label and detailed descriptions is displayed. Select an issue to display more details about that issue.
Business Document Mapper is used to create and deploy mappings. On a high level, a mapping is a description of how to transform or translate messages or documents that are sent between internal and external resources. On a detailed level, a mapping is an XML file expressing a transformation between input and output elements, and attribute structures defined by XML schemas representing the input and output messages and documents. Business Document Mapper provides the capabilities to define mappings, for example, for OAGIS BODs, EDI, EBS, financial messages, and others.
Mappings are organized in projects. These projects can contain new or imported mappings. To define the transformation, use a graphical editor called Mapping Editor.
In the Mapping Editor, the left and right panes show the elements and attributes of the input (left) and output (right) schemas as tree structures. The middle pane shows the transformation expressed as a sequence of connected mapping elements that are categorized as functions, variables, or constants. An empty mapping has a blank middle pane.
After a mapping is completed, deploy the mapping to the Mapper Server runtime environment. Deployment is the process of publishing a mapping to a Mapper Server. The Mapper Server stores the mapping in a Mapper Database and generates a runtime Java class. The Mapper Server uses activated runtime Java classes for message translation. You can also import mappings to the mapper from the Mapper Database through the Mapper Server.
This diagram shows the interaction among Business Document Mapper, database, server, and messages:
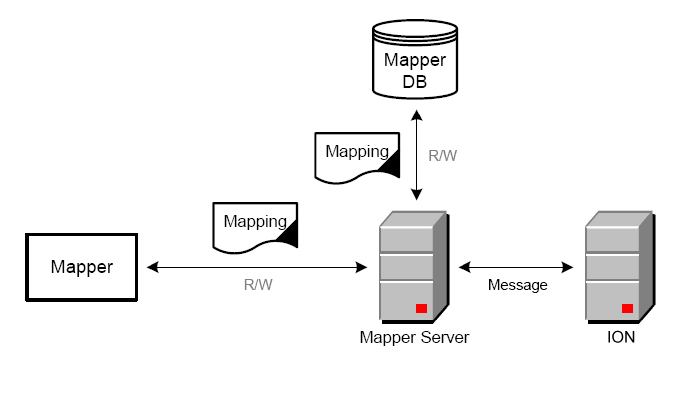
The Business Document Mapper can help you achieve these tasks:
-
Create mappings.
-
Select predefined functions or create new user-defined functions to map elements and attributes in the input schema to a number of input parameters in the functions.
The output from the functions is mapped to the elements and attributes according to the output schema.
-
A completed mapping is internally saved in XML format, that is the .map file.
The file contains all the information needed by the Mapper Server runtime environment.
-
-
Deploy mappings to the Mapper Server.
-
Publish the mapping to a Mapper Server. The Mapper Server stores the mapping in the Mapper Database and generates a runtime Java class.
-
These concepts explain the mapping generation and publish lifecycle states of a mapping.
This overview diagram shows that you use Business Document Mapper to create and publish a custom mapping. You must configure IEC to use it through Infor OS Portal or Infor Ming.le:
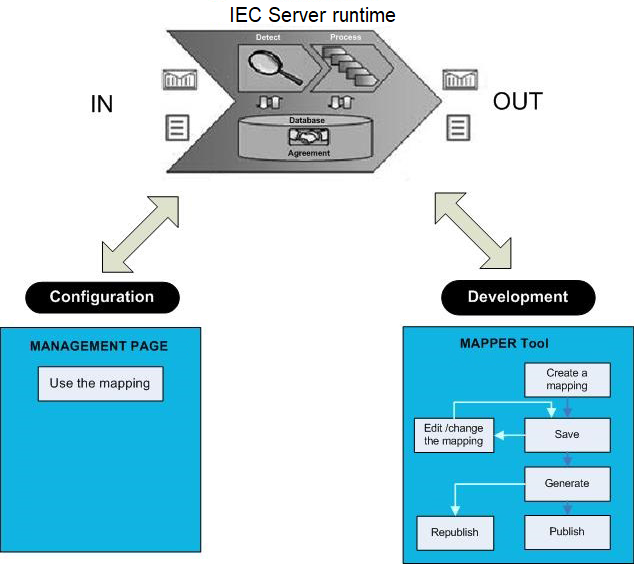
| Process steps | Details |
|---|---|
| 1. Create a mapping. |
|
| 2. Save the mapping to the mapper server. |
Optionally, save a custom mapping to the mapper server without generating or publishing it.
Note: You cannot save a standard mapping to the mapper server.
|
| 3. Generate the mapping. |
Optionally, generate the mapping. The mapping is automatically saved in the mapper database.
Generate is used for testing purposes only. Use this to verify that you can generate the mapping, compile the mapping, and that the data translations are correctly defined. Generate does not affect runtime. Although, the mapping metadata in the mapper database is updated. |
| 4. Publish the mapping. |
The mapping is automatically saved in the mapper database.
|
| 5. Update the mapping in Business Document Mapper. |
|
| 6. Save the updated mapping to the mapper server. |
Optionally, save the mapping to the mapper server without generating or publishing it.
|
| 7. Generate the updated mapping. | This step is optional. See step three. |
| 8.Republish the mapping. |
The mapping is automatically saved in the mapper database.
|
This diagram shows the mapping states and the available actions for custom mappings: