Creating leased assets using Quick Addition
When you use the Quick Addition method to add leased assets, you can select an addition template that most closely matches the information for the leased asset you can add. As you still need to specify the leased asset item information, the Quick Addition method of adding leased assets is faster than manually defining all of the leased asset information because the template provides data for leased asset detail and books. You can change any of the default information.
Before using this procedure, you must define the asset addition template that you are going to use. See the Asset Management User Guide.
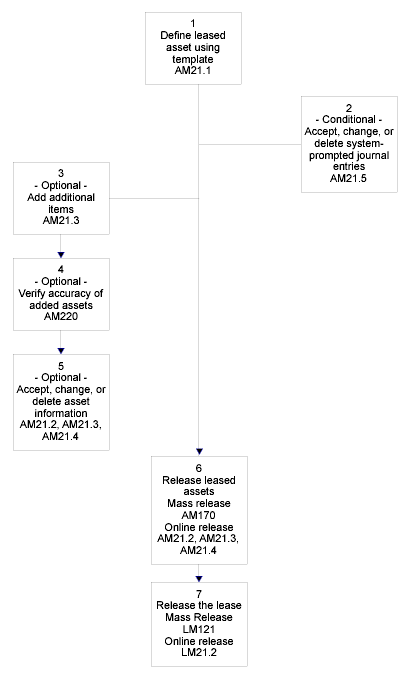
- Select Leased Asset Quick Addition (AM21.1).
- Specify this information:
- Company, Lease
-
Select the lease company and the lease for which you will define an asset.
- Template
-
Select the name of an asset template. The template is the default to many data items that are associated with a new asset.
- On the Main tab, specify this information:
- Asset Company
-
Select the name of the company to which the asset is assigned. If this field is blank, then the lease company is the default setting.
- Asset Group
-
Assign an asset group to group the assets that you will process or report as a group.
You can select an existing asset group or define a new asset group. After you add the asset, you can view the asset group on Asset Groups (AM13.2).
- Asset Description
-
Provide a description for the asset you are adding. If this field is blank, then the template description is the default setting.
- Tag
-
Select the tag number to create custom identifiers for reporting purposes.
- Def Accounting Unit
-
Select a default accounting unit for the asset.
- Accounting Unit Group
-
Select an accounting unit group for the asset. Accounting unit groups group and identify the accounting units when you create journal entries for adding, adjusting, transferring, or disposing of assets.
- Depr Expense Activity
-
Select an activity to post the depreciation expense.
Select an account category to post depreciation expense.
- Owner
-
Select the name of the person responsible for keeping track of the asset in physical inventory.
- Location
-
Select a new or different location for the asset. If you track the asset in physical inventory, then this field is required.
- Division
-
Select a new or different division for the asset.
- Compute
-
Select the way the depreciation is calculated if you add an asset with a prior in-service date. This option applies to all books associated with the asset.
- Currency
-
Select the lease currency. The lease and asset currencies must match.
- Classification
-
For a leased asset, you must select a classification of C (Finance) or O (Operating ). The asset classification must match the lease classification. For a non-leased asset, the classification is P (Purchased).
- On the Items tab, specify this information:
- Item
-
Define at least one item for the asset. If you define more than one item, then use the Control Totals form tab to ensure that all of your items together add up to the total cost of the asset.
- Description
-
Provide a description for the item. If this field is blank, then the asset description is the default.
- Date
-
Select the date the asset is purchased. This purchase date can be different from the in-service dates for the depreciation books that are used.
- Quantity
-
Specify the number of units that make up the asset item.
- Cost
-
Specify the unit cost of the item. If the asset is depreciable, then this field is required.
- On the Detail tab, specify this information:
- Bar Code
-
If the item is part of the physical inventory, then select the bar code for the item.
- Tax
-
Specify the paid tax on the item.
- Serial
-
Select the item serial number.
- Condition
-
Indicate the condition of the item.
- Model
-
Select the item model number.
- On the Location Detail tab, select up to three location detail levels with no more than 14 characters.
- On the Invoice or Activity tab, specify this information:
- Purchase Order
-
Select the number of the original purchase order, release number, and code on which this asset item is included.
- Vendor, Invoice
-
Select the vendor and invoice number that is associated with the purchased asset item.
- Activity
-
Select the activity and account category that is associated with the item.
- On AM21.5, accept, change, or delete system-prompted journal entries related to the asset addition:
- To accept a journal entry, click Add. The asset is added.
- Change any data in the journal entry, if necessary.
- To delete the journal entry, close the form without using the Add button. The asset is added, but the journal entry is not recorded in the Asset Management or General Ledger applications.
- Add any additional leased asset items using AM21.3.
- Verify the accuracy of asset books by running Addition Report (AM220) for an edit listing of the new assets added to Asset Management.
Note: You can change or delete an asset record anytime before releasing the asset. Take note that, once you add an asset, you can only adjust, transfer, or dispose of it.
- Select No in the Released field to include only unreleased assets in the report.
- Select a range of in-service dates to limit the report to the latest assets. If any information is incorrect, then return to AM21.2, AM21.3, or AM21.4 to change or delete the asset information.
- Release leased assets.
Release method Options Mass/Batch Run Processing Release (AM170). This will also transfer journal entries to General Ledger. Online Use the Release form action on AM21.2, AM21.3, or AM21.4. Note: Releasing an asset produces journal entries; depending on the procedure and process you are performing, these entries are transferred to Lawson General Ledger, Strategic Ledger, or Project Accounting.