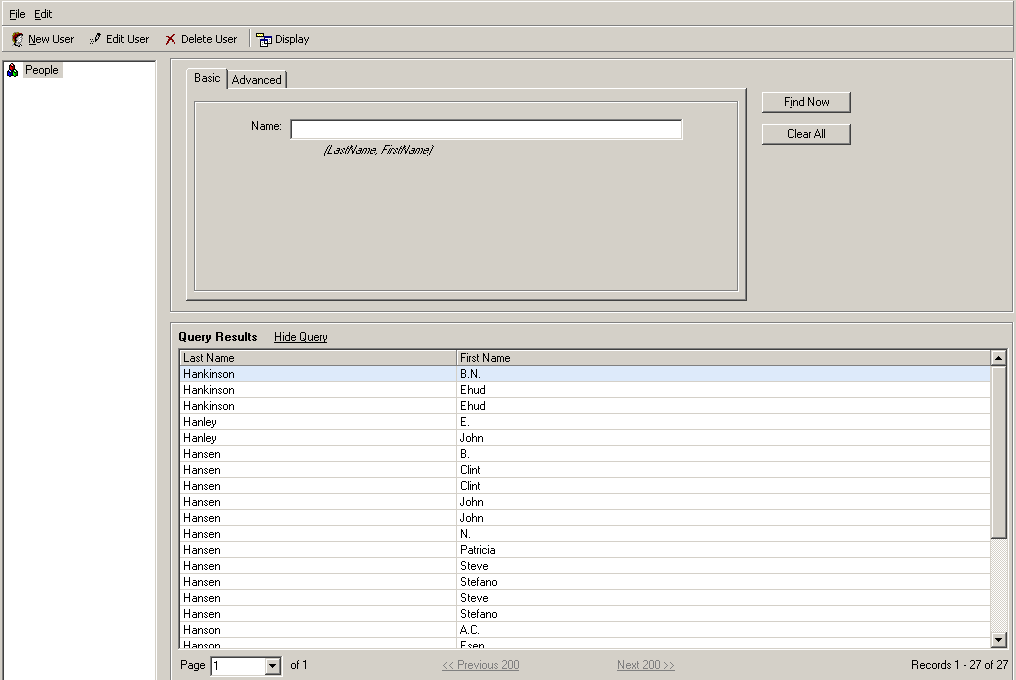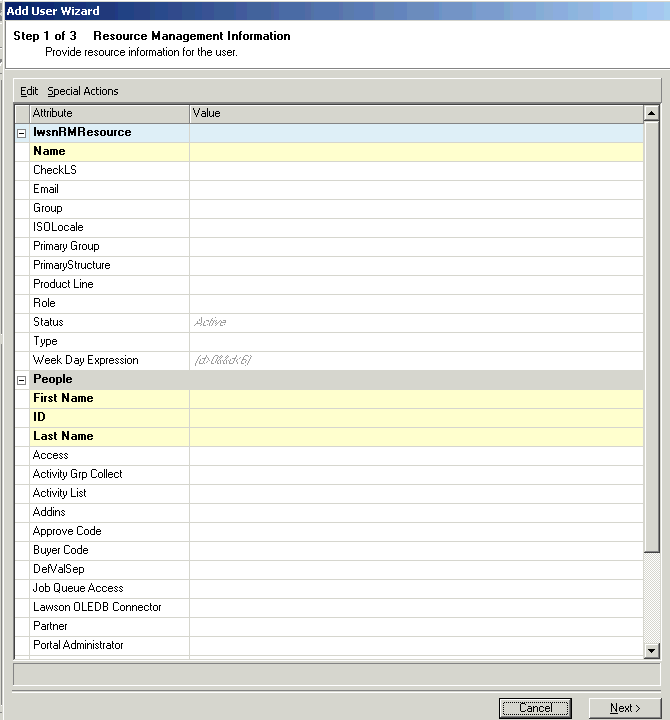Adding a New Lawson User to Resource Management
Note: This procedure is specifically intended for Infor Lawson System Foundation standalone systems. If you are adding a new user to a federated system (for example, a system that uses Infor Lawson System Foundation and Infor Landmark Technology applications in a federated configuration, follow instructions for adding users in the Lawson Security Services Configuration Guide.
This procedure describes how to use the Lawson Security Administrator to add a new user to Infor Lawson System Foundation. This procedure guides you through the first screen in the Add User Wizard.
To add a new Lawson user to Resource Management