Working with your results list
By default, entries display as First Name, Last Name. If you want to include other attributes in the results list, you can do so. You can also sort the results.
The sections that follow describe how to manage a list of information that results from the query. (If your list resulted in only a few entries, you would not need to bother formatting the results list.) They also describe how to make changes to a query.
To format the query results and execute the query
-
By default First Name and Last Name appear in the results. If you want additional attributes to appear, select Display.
A dialog box for selecting attributes and sort options appears.
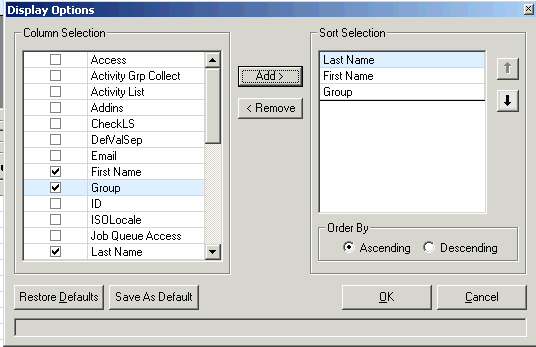
-
In Column Selection, select the attributes. Attributes are selected when a check mark appears in the column.
-
By default, attributes are sorted by Last Name. To include one of the attributes you added to the sort order, highlight the selected attribute in Column Selection and then use the right-pointing arrow to send it to Sort Selection.
Use the Sort Selection up- or down-pointing arrows to move attributes to the appropriate position in the sort. For example, if you want your list sorted by Last Name, First Name, and then by Group, make sure the attributes are in the list in that order and that the Ascending button (the default) is selected. (Descending order sort is also available.)
-
When you are satisfied with the formatting you have chosen, click Find Now.
The results will display in the bottom half of the query screen. You can click Hide Query to display if you want the results to fill the entire screen. (Click Show Query to return to the split screen.)
To view and change the results list on your screen
-
Use the Previous and Next buttons to view the data that appears. Use the Toggle Query Window icon to close the Query window so that your results fill the entire window. If your query displays over multiple pages, use the Pages drop-down to select the page to go to.
-
You can change the order of columns by dragging and dropping them. To change the content of the results, including the fields that are included or the sort order, you can rerun the query. Use the Toggle Query Window icon if necessary to return to the query window and make changes to your query specifications.
To save the query results
-
If this is a query that you plan to run again, from the File menu, click Save View. You will be prompted for a Save to location. This can be anywhere you want it to be on your local machine.
To reuse a saved view
-
From the File menu, click Open and then locate the saved view. The open from location will default to the last place you stored a view.
-
When the view is open in the query window, you can make changes and later choose to save the changes.