Preparing to run the initial data synchronization
This part of the process ensures that both systems in the federation have the same data. You can perform this procedure as often as necessary.
- From the row of buttons that appears along the top of the ISS administrator interface (or the appropriate icon), click Federation > Federated Systems .
A list of federated systems appears. To start the synchronization, double-click the dual arrows icon located to the left of the name of the system you want to synchronize.
The synchronization / conflict resolution process begins.
- For Roles: Only role names are compared, not the security rules contained in the role.
- For Actors: If a list of conflicts appears, review them and perform the appropriate step.
-
If you want a default behavior to be applied to all conflicts, click the Change All icon and then select Update Local or Update Remote.
With this choice you are saying that when a conflict exists, the selected machine (Local or Remote) contains the correct information. Match differences on other systems to this system's information.
Or
If you want to handle each conflict individually, select the conflict and then click the Update Local or Update Remote icon.
-
- For Identities:
If Identities conflicts exist, they are listed by Service. Review all conflicts and perform the appropriate step.
If you want a default behavior to be applied to all conflicts, click the Change All icon and then select Update Local or Update Remote.
With this choice you are saying that when a conflict exists, the selected machine (Local or Remote) contains the correct information. Match differences on other systems to this system's information.
Or
If you want to handle each conflict individually, select the conflict and then click the Update Local or Update Remote icon.
If you want a default behavior to be applied to all conflicts, click the Change All icon and then select Update Local or Update Remote.
With this choice you are saying that when a conflict exists, the selected machine (Local or Remote) contains the correct information. Match differences on other systems to this system's information.
Or
If you want to handle each conflict individually, select the conflict and then click the Update Local or Update Remote icon.
- If you have enabled summary logging, you can view a summary log report of your current federation process by selecting the "View Federation Summary Log" button on the Federated server List page.
If your system is in-progress with a synchronization, you can view the sync in-progress by clicking the "Run In Background" button. From the resulting Federated Server List page, select the "View Federation Summary Log" button.
- To do this, from the federated server list page of the ISS dashboard, select Run in Background and then select the View Federation Summary Log icon.
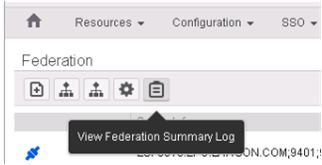
Messages appear on-screen so you can view a summarized version of the progress of the federation without having to open the full log file.
When the federation completes, Infor recommends that you review the full provisioning log file to ensure that all processing completed as you expected.
Note: More information about the SecurityLoggerConfiguration.xml file is in another section of this document. (Use the search feature if you need help to locate the content.)
- To do this, from the federated server list page of the ISS dashboard, select Run in Background and then select the View Federation Summary Log icon.