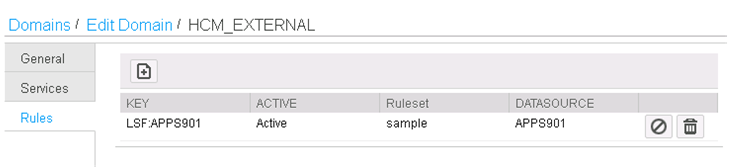Adding and activating a rule file
- Log in to ISS as an administrator.
- From the ISS home page, click Services>Manage Domains.
- Click the Edit pencil icon next to the domain that you created for external log-ins.
- From the Rules tab (left side of page), click the New rule icon. This is the + symbol above the KEY row name.

- When the options on the right side of the page appear, populate the following fields:
-
Application Name: Select the name of the environment, for example, LSF.
-
Data Source: Select the Data area for the environment.
-
Ruleset: Type the name of the rule file (without the .xml extension).
Note: The Domain Name should already be visible.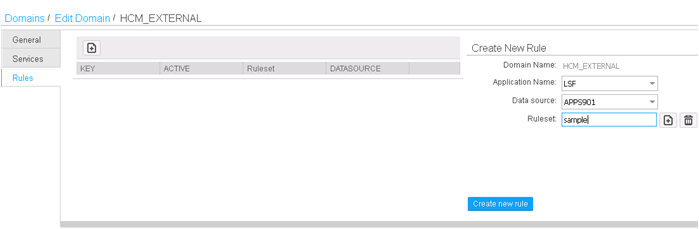
-
- Click Add (+ symbol) and then click the "Create new rule" button.
You should see a message that the rule file was added successfully. You are now ready to activate the new rule file.
- Verify that the rule file you created for this domain is inactive. The ACTIVE column should display "Inactive."
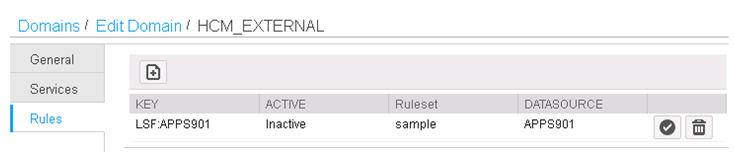
- Click the checkmark icon (right of the datasource name) to activate. The ACTIVE column changes to "Active."