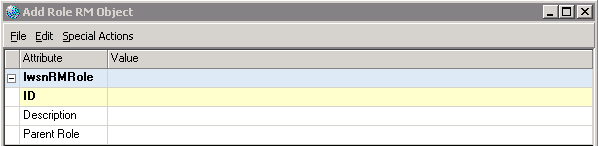Adding a new role in Resource Management
Resource Management accepts only the following special characters in text fields (like ID and Description):
-
Alphabetic characters, A through Z, upper- and lowercase
-
Numeric characters
-
Spaces
Before you perform this procedure you should already:
-
Know whether you want the new role to inherit properties from an existing role. If it is, include the Parent Role attribute.
-
Know whether your installation uses Structures in RM. If it does, you will want to include some non-required attributes.
Creating a new role in Resource Management