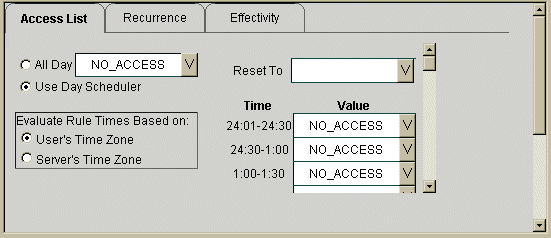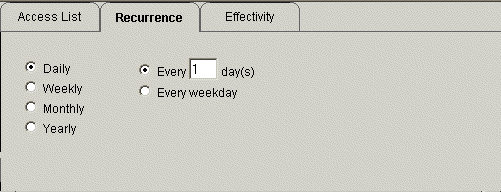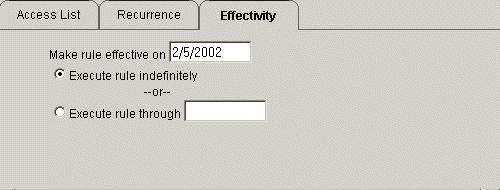Writing Conditional Date and Time Rules
The Date/Time Rule Builder allows you to set access to securable objects based on the date or time. For example, you can write a date/time rule that allows certain batch programs to be run only at night.
The Date/Time Rule Builder consists of three tabs: Access List, Recurrence, and Effectivity. Use the Access List tab to set the type of access (ALL_ACCESS or NO_ACCESS), and whether the access is for the whole day or for individual one-half hour periods. Use the Recurrence tab to set whether the access level applies on a recurring basis, such as once a week. Use the Effectivity tab to set when the rule takes effect, for example, for a specific two-month period. For all rules built with the Date/Time Builder, Lawson Security bases the time on the time zone for the security server.
To write conditional date/time rules