Populating a Structure with Users
- From the Resource Management Administrator main screen, click File, New View, Structure, and then click OK.
- From the list of structures that appears, select the structure you want to work with, click the Full Structure radio button, and then click OK.
You will be at the Construct Query dialog box with the name of your structure appearing.
If you are opening an existing structure, only one node will be visible. Click on it and then select Expand All.
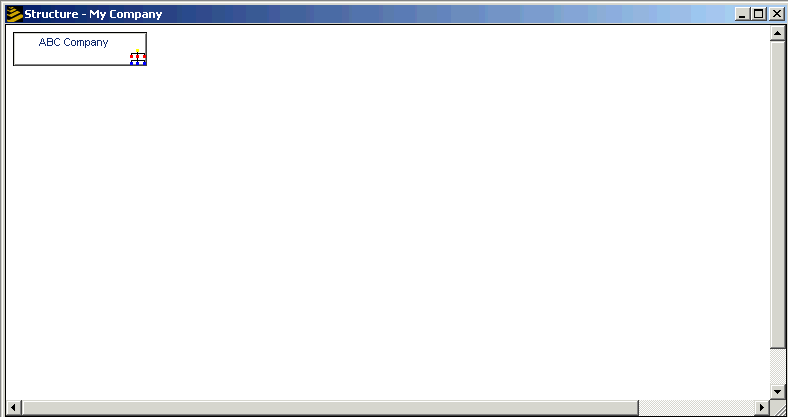
- With the box that contains the name of the structure selected, click the green box icon on the toolbar.
A new box, labeled "Open," will appear immediately below the structure name
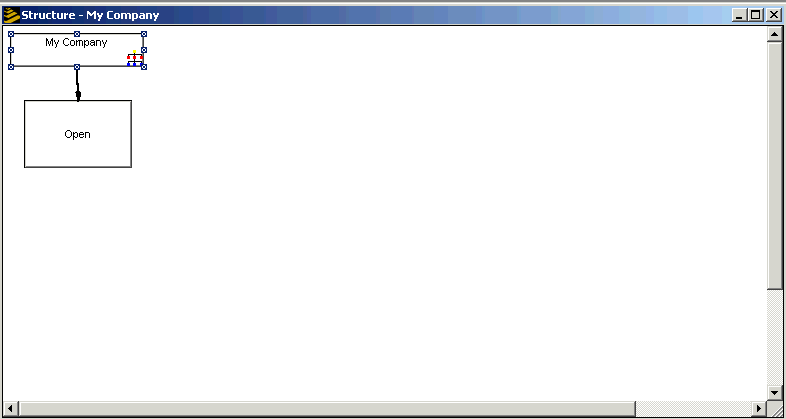
This box is for the highest ranking person in your structure. Other person nodes will be added in relation to this person.
- Right-click the box labeled "Open" and then select Assign, Resource.
- At the Assign Resource Wizard dialog box, select People.
You will be at the Construct Query dialog box.
- Construct a query that will locate the appropriate person (for example, the top officer of your company).
For example, to create a simple query that locates all users, you could select the ID field = to an asterisk character (*). Press Add Criteria and then press Next. A list of users appears.
(Additional details for creating a query appear elsewhere in this document.)
- From the list of query results, right-click the appropriate user and then click Next.
- You will be prompted to assign a title. Type the top officer's title, for example, CEO, and then click Finish.
- To add nodes that are subordinate to this one, right-click the box for the top officer and then select Add, Add Below.
A new box named "Open," representing the new node will appear. Repeat steps 4–8 to locate and format the resource (user) for this node.

- Add all additional nodes in relation to the node above or below.
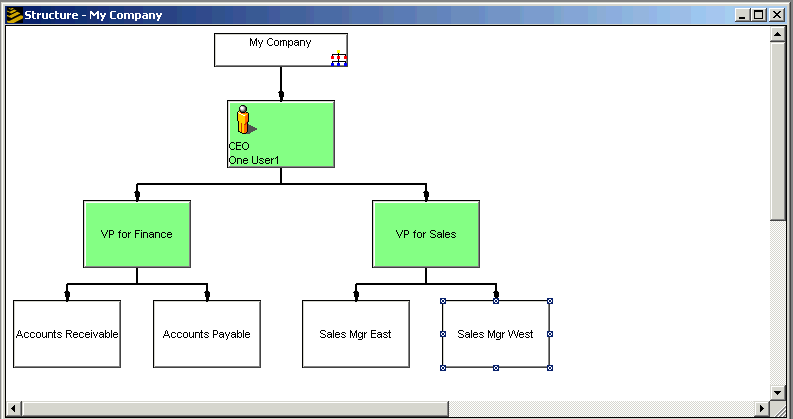
For example, to add nodes for both VP for Finance and VP for Sales as in the above screen shot, you would select the CEO node, right-click, and then click Add, Add Below.
To add the Accounts Payable and Accounts Receivable workers, you would select the VP for Finance, right-click, and then click Add, Add Below.
Each time you add a new node, a new "Open" box, representing the new node will appear. Repeat steps 4–8 to locate and format the resource (user) for this node.
- Click Save periodically while you are adding nodes and when you are finished adding them.