Creating queries
The following sections contain two procedures for creating queries, depending on whether you are creating a basic or advanced query. Make sure you follow the correct procedure.
To access the query function
-
If you are using the Lawson Security Administrator, and are not yet logged in, log in. From the main menu of the Lawson Security Administrator, click User Management and then click User Maintenance. You will be at the Basic query screen. You are now ready to perform a basic or advanced query. See the appropriate section that follows for steps.
-
If you are using the Resource Management Administrator and are not yet logged in, log in. At the first program screen, select New View.
- or -
If you are already logged into the Resource Management Administrator, click File from the Resource Management Administrator toolbar and then click New View.
Select the type of query you want to perform: Group, Resource, or Role. If you are searching for users, select Resource and then select People.
You are now ready to specify search criteria following the appropriate set of steps in the sections that follow.
-
If you want to quickly locate a user record and you know either the last or first name of the user, perform a Basic query.
-
If you need to locate a large number of users or if you are searching for users based on a common attribute or if you are looking perform an Advanced query.
-
To create a basic query
-
From the Basic query screen, make selections to locate the item.
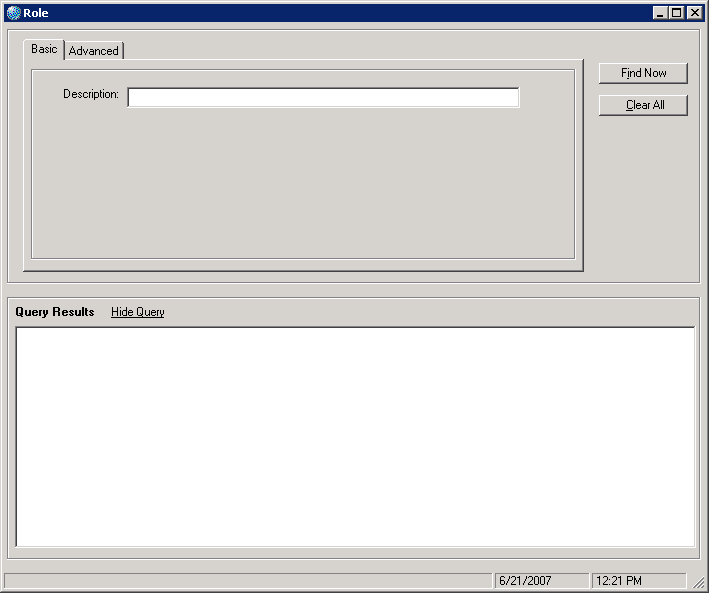
If you are looking for a user on the User Maintenance form, type as much information as you can in the format LastName, FirstName.
- or -
If you are using the Resource Management Administrator, type as much of the name as you know.
You can use an asterisk (*) to specify wild card characters, as in, "Han*" if you are looking for Hanson or Hansen.
-
Click Find Now.
A list of entries meeting your specifications appears.
-
Right-click an entry in the list to select it and then choose the action you want to perform, either edit or delete.
To create an advanced query
-
From the Basic query screen of either User Maintenance (Lawson Security Administrator) or from the Resource Management Administrator, click the Advanced Query tab.
The dialog box for specifying an advanced query appears.
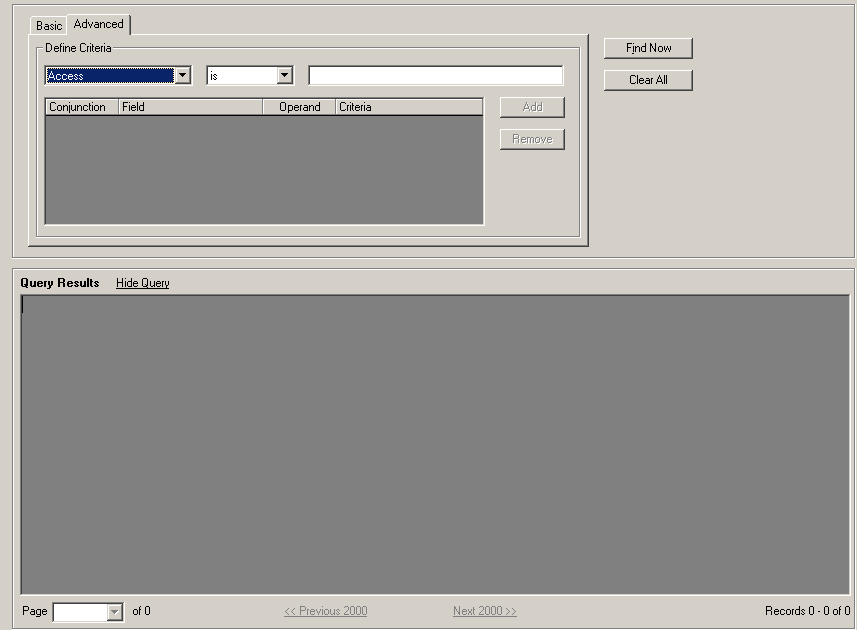
-
From the first drop-down box on the query screen, select the first attribute (field) that you want to include in your query. All attributes associated with the object type you selected should be available.
-
Select an operand from the drop-down box. The available operands include the standard equal to (=), not equal (!=), >= (less than), and <= (greater than). You can also use similar to operands, including Begins with or Sounds Like. Begins with locates all entries that begin with the characters you type in the criteria box. Sounds Like locates all entries that have some words in common.
-
Type the data you are looking for in the Criteria box. Use the asterisk character (*) to retrieve all entries or as a wild card (as in "Han*" to locate Hanson or Hansen).
-
Click Add Criteria.
This set of criteria will appear in the query box.
-
If you want to add another criteria, select And or Or from the conjunction field and then create another statement in the same way you did in the previous steps.
-
When you are finished making criteria selections, click Next.
A dialog box for formatting the query results appears.