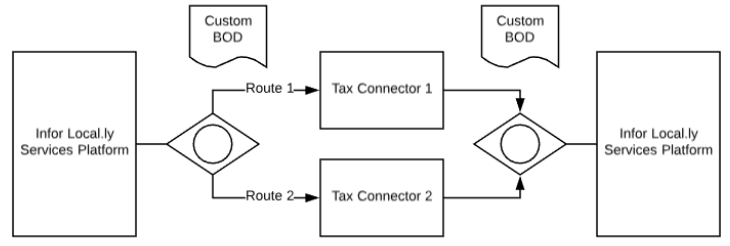Creating multiple tax connectors
If there is a need to handle multiple tax connectors in the same document flow, the file connection point for these tax connectors is added into the same document flow. For example, if there need to be a different tax connector per accounting entity.
After you configured a document flow in Uploading a document flow, you can create multiple file connection points for the tax connectors.