Navegação no console
Barra de ferramentas
Estão disponíveis as seguintes opções: 
- Cancelar atribuição: É possível usar essa opção para cancelar a atribuição de um engenheiro a partir do item serializado selecionado.
- Itens a serem mostrados: Exibe uma lista de camadas de mapa. Ao selecionar ou desmarcar um item, o item oculta/exibe a respectiva camada no mapa. Por padrão, todas as camadas são selecionadas.
- Filtro de itens: Esse valor pode ser definido como Atribuído e/ou Não atribuído. Por padrão, tanto Atribuído quanto Não atribuído são selecionados. Quando o usuário cancela a seleção de um item (por exemplo, Atribuído) somente os itens não atribuídos ficam visíveis no console (no mapa e também na Grade).
- Atualizar: Atualiza os dados referentes ao(s) plano(s) de território selecionado(s).
- Ajustar nível de zoom: Essa opção permite aumentar o tamanho do mapa até o nível ideal para que todos os itens serializados fiquem visíveis.
- Mais zoom, menos zoom: Essa opção é utilizada para aplicar mais zoom e menos zoom ao mapa.
- Tamanho dos pinos: É usado para aumentar e diminuir o tamanho dos pinos no mapa.
- Menu do espaço de trabalho: Isso inclui os vários menus relacionados ao layout da UI do console.
- Configurações e ajuda: O menu de configurações inclui opções relacionadas às configurações padrão e às configurações de layout.
Ícones de planejamento de território
Os ícones a seguir são usados no console de planejamento de território.
| Ícone | Explicação |
|---|---|

|
Esse ícone representa a localização do engenheiro (caso esteja especificada no planejamento de território). Todos os itens serializados atribuídos ao engenheiro são da mesma cor, e o ícone deve ter a cor dos itens serializados atribuídos ao engenheiro. Observação: esse ícone também exibe a imagem do engenheiro, caso esteja disponível. É possível adicionar uma foto usando a opção de arrastar e soltar. |

|
Esse ícone representa o ponto de referência especificado para o engenheiro. Esse ponto de referência deve ter uma cor igual à do engenheiro atribuído. |

|
Esse ícone representa o centro de gravidade dos itens que pertencem ao mesmo território. |

|
Esse ícone indica um item serializado
|

|
Esse ícone representa o item serializado especificado no Plano A do console. O item serializado não está vinculado a um engenheiro preferencial ou a um território no Plano B. |

|
Esse ícone representa que o item serializado com somente um planejamento de território está selecionado no Plano A ou no Plano B. |
As diretrizes para as imagens são as seguintes:
- A imagem do funcionário que é carregada deve ter a dimensão 500x500
- A resolução deve ser de 300 dpi ou mais. Uma resolução menor pode borrar a imagem.
- As imagens podem ter as extensões .jpg, .gif ou .png.
Menu do espaço de trabalho
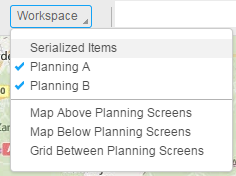
Os Itens serializados, Planejamento A e Planejamento B são as várias seções no console. O menu de alternar e o controle de encaixe permitem minimizar ou maximizar essas seções.
As outras opções são os layouts padrão para o console. Por exemplo, quando você seleciona a opção Mapa acima da tela de planejamento, o mapa é posicionado acima da seção do planejamento A e B e a grade de itens serializados é posicionada no lado direito do mapa. É possível personalizar ainda mais essa visualização organizando a seção por meio das opções de arrastar e soltar do controle de encaixe. O usuário pode salvar a nova configuração usando a opção Salvar configurações no Menu configurações. A mesma visualização está disponível sempre que você acessa o console.
Cenário com várias telas e visualizações padrão
O menu Espaço de trabalho fornece três visualizações padrão. Com a ajuda dessas visualizações, os usuários podem criar suas configurações. Por exemplo, se você desejar um ambiente com várias telas em que o mapa deve ser colocado em um monitor e o restante das telas de planejamento em outro monitor, é necessário:
- Selecionar uma visualização padrão.
- Personalizar a visualização de acordo com a necessidade
- Salvar a visualização usando a opção Salvar configurações.
- Na próxima vez que você abrir o console, a última visualização salva estará disponível.
- É possível redimensionar o navegador e ajustá-lo à largura, para que uma parte apareça no monitor 1 e outra, no monitor 2.