Navigazione nel pannello attività
Barra degli strumenti
Questa sezione del pannello attività consente di salvare, aggiornare, ripristinare, convertire e filtrare i dati.
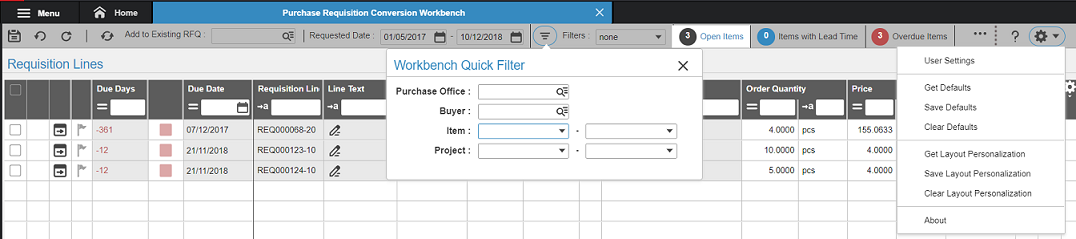
Sono disponibili le seguenti opzioni:
- Salva: invia a LN le modifiche inserite nel pannello attività.
- Ripristina versione salvata: annulla le modifiche apportate alle righe di richiesta selezionate.
- Aggiorna: aggiorna le righe di richiesta di acquisto in base ai dati di LN.
- Converti: converte le righe di richiesta in un ordine di acquisto o in una richiesta di offerta in base al valore impostato nella colonna Tipo conversione.
- Aggiungi a richiesta di offerta esistente: Aggiunge le righe richiesta di offerta selezionate all'ordine di richiesta di offerta esistente. Nel riquadro dei messaggi del pannello attività viene visualizzato un messaggio informativo dopo l'aggiunta di alcune righe convertite alla richiesta di offerta specificata. Nota: Il campo Tipo conversione deve essere impostato su Richiesta di offerta per tutte le righe della richiesta di offerta selezionate da aggiungere a una richiesta di offerta esistente.
- Data richiesta: questo campo consente di filtrare i dati in base alla data di consegna della richiesta di acquisto. Le righe di richiesta vengono visualizzate in base al filtro impostato.
- Filtri: è possibile fare clic sull'icona Filtro per accedere ai filtri rapidi del pannello attività. È possibile filtrare i dati in base ai seguenti elementi:
- Ufficio acquisti: L'ufficio acquisti per il quale cercare le righe di richiesta.
- Addetto agli acquisti: L'addetto agli acquisti per il quale cercare le righe di richiesta.
- Articolo: L'intervallo di articoli per il quale cercare le righe di richiesta.
- Intervallo progetti: L'intervallo di progetti per il quale cercare le righe di richiesta.
- Filtri personalizzati dall'utente: l'utente può definire filtri personalizzati in base alle proprie esigenze.
- Articoli aperti: consente di visualizzare il numero di righe di richiesta aperte. Se si sceglie questo pulsante, le righe di richiesta vengono visualizzate in base agli articoli aperti.
- Articoli con lead time: consente di visualizzare il numero di righe di richiesta con lead time. Se si sceglie questo pulsante, le righe di richiesta vengono visualizzate in base agli articoli con lead time.
- Articoli scaduti: consente di visualizzare il numero di righe di richiesta con articoli scaduti. Se si sceglie questo pulsante, le righe di richiesta vengono visualizzate in base agli articoli scaduti.
- Icona Basato su griglia e Basato su scheda: queste icone consentono di visualizzare le righe di richiesta in formato griglia o scheda.
- Impostazioni e Guida in linea: il menu Impostazioni include opzioni relative ai valori predefiniti e al layout. L'opzione Guida in linea consente di aprire la Guida in linea. Per ulteriori informazioni, vedere: Percorso di ricerca per contratti di assistenza.
Nota
Le richieste vengono visualizzate in base all'Ufficio acquisti e all'addetto acquisti. Di seguito sono indicati i possibili scenari:
| Ufficio acquisti | Addetto agli acquisti | Richieste visualizzate |
|---|---|---|
| Sì | No | In LN vengono visualizzate tutte le richieste approvate per tutti gli addetti acquisti collegati all'ufficio acquisti specificato. LN prende in considerazione anche le richieste per le quali non è stato specificato alcun addetto acquisti. |
| Sì | Sì | LN visualizza tutte le richieste approvate collegate all'addetto acquisti e all'ufficio acquisti specificati. |
| No | No | LN visualizza tutte le richieste approvate. |
Icone
- L'icona dei dettagli
 consente di modificare i dati della riga di richiesta in formato griglia/elenco.
consente di modificare i dati della riga di richiesta in formato griglia/elenco. - L'icona
 indica che per una combinazione articolo/fornitore sono presenti fornitori approvati e/o fornitori dai quali acquistare l'articolo. Se l'icona non è attiva, per il nuovo articolo non è disponibile alcuno storico di approvvigionamento e non sono disponibili fornitori specifici. Questa icona viene utilizzata nel formato scheda per aggiungere gruppi alla sezione Raggruppamento affiancato.
indica che per una combinazione articolo/fornitore sono presenti fornitori approvati e/o fornitori dai quali acquistare l'articolo. Se l'icona non è attiva, per il nuovo articolo non è disponibile alcuno storico di approvvigionamento e non sono disponibili fornitori specifici. Questa icona viene utilizzata nel formato scheda per aggiungere gruppi alla sezione Raggruppamento affiancato. - L'icona
 consente di accedere alle informazioni relative al fornitore. Fare clic sull'icona per accedere alla finestra Selezione fornitore in cui è visualizzato l'elenco dei fornitori approvati e disponibili, insieme alle informazioni relative alla determinazione dei prezzi.
consente di accedere alle informazioni relative al fornitore. Fare clic sull'icona per accedere alla finestra Selezione fornitore in cui è visualizzato l'elenco dei fornitori approvati e disponibili, insieme alle informazioni relative alla determinazione dei prezzi.