Navigation au moyen de la console
Barre d'outils
Les options suivantes sont disponibles : 
- Désaffecter : Cette option permet de désaffecter un technicien à partir de l'article sérialisé sélectionné.
- Eléments à afficher : cette option affiche une liste de couches de carte. Lorsque vous sélectionnez ou désélectionnez un article, la couche correspondante est affichée ou masquée sur la carte. Par défaut, toutes les couches sont sélectionnées.
- Filtre articles : Cette valeur peut être Affectés et/ou Non affectés. Par défaut les valeurs Affectés et Non affectés sont toutes deux sélectionnées. Lorsque l'utilisateur désélectionne l'un de ces paramètres, par exemple Affectés, seuls les articles non affectés sont visibles sur la console (sur la carte et également sur la grille).
- Actualiser : permet d'actualiser les données du plan de tournée.
- Zoom pour ajuster : cette option permet d'augmenter la taille de la carte de façon optimale, de sorte que tous les articles sérialisés y soient visibles.
- Zoom avant, Zoom arrière : cette option permet d'effectuer un zoom avant ou arrière sur la carte.
- Taille des épingles : Cette option permet d'augmenter ou de réduire la taille des épingles sur la carte.
- Menu Espace de travail : Cette option donne accès à divers menus relatifs à la présentation de l'interface utilisateur de la console.
- Paramètres et aide : le menu des paramètres comprend des options relatives aux paramètres par défaut et aux paramètres de présentation.
Icônes de planification des tournées
Les icônes utilisées dans la console de planification des tournées sont répertoriées ci-après.
| Icône | Explication |
|---|---|

|
Cette icône représente l'emplacement du technicien (si spécifié dans la planification de territoire). Tous les articles sérialisés affectés au technicien présentent la même couleur et l'icône doit avoir la même couleur que ces articles. Remarque : cette icône représente également l’image du technicien, si cette image est disponible. Vous pouvez ajouter une image au moyen de l'option de glissement-déplacement. |

|
Cette icône représente le point de repère spécifié pour le technicien. Ce point de référence doit avoir la même couleur que le technicien affecté. |

|
Cette icône représente le centre de gravité des articles appartenant à la même tournée. |

|
Cette icône indique un article sérialisé.
|

|
Cette icône représente l'article sérialisé spécifié dans le Plan A de la console. L'article sérialisé n'est pas lié à un technicien recommandé ou à une tournée dans le plan B. |

|
Cette icône représente l'article sérialisé avec une seule planification de tournée sélectionnée soit dans le Plan A soit dans le plan B. |
Pour les images, les lignes directrices sont les suivantes :
- L'image de l'employé qui est chargée doit avoir une dimension de 500 x 500.
- La résolution doit être au moins de 300 dpi. Une résolution moindre risque de produire une image éparpillée.
- Les images peuvent avoir les extensions suivantes : jpg, .gif ou .png.
Menu Espace de travail
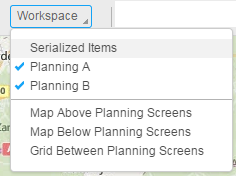
Les articles sérialisés, la planification A et la planification B constituent les diverses sections de la console. Le menu à bascule et les commandes d'ancrage permettent de réduire ou de développer ces sections.
Les autres options sont les présentations par défaut de la console. Par exemple, lorsque vous sélectionnez l'option "Config. écrans au-dessus de la planification", la carte vient se placer au-dessus de la planification A et de la section B, et la grille d'articles sérialisés se place sur le côté droit de la carte. Vous pouvez personnaliser davantage cette vue en changeant la disposition de la section au moyen de la commande d'ancrage. L'utilisateur peut enregistrer le nouveau paramétrage au moyen de l'option Enregistrer paramètres du menu Paramètres. La même vue est disponible chaque fois que vous accédez à la console.
Scénario à plusieurs écrans et vues par défaut
Le menu Espace de travail propose trois vues par défaut. A l'aide de ces vues, les utilisateurs peuvent concevoir leur propre paramétrage. Par exemple, pour disposer d'un environnement à plusieurs écrans avec la carte disposée sur un premier moniteur et le reste des écrans de planification sur un second :
- sélectionnez une vue par défaut,
- personnalisez la vue selon votre besoin particulier,
- enregistrez la vue au moyen de l'option Enregistrer paramètres.
- La prochaine fois que vous ouvrirez la console, la dernière vue enregistrée sera disponible.
- Vous pouvez redimensionner le navigateur et l'étendre en largeur de sorte que l'une de ses parties apparaisse sur le moniteur 1 et la seconde partie sur le moniteur 2.