Sección Actividades asignadas: Características adicionales
Estas son las características adicionales admitidas por la Gestión de recursos.
Sección Empleado
En el gráfico de Gantt, se muestra una lista de empleados para cada departamento seleccionado. El widget Empleado muestra esta información:
- Selección: Si esta casilla de verificación está seleccionada, la ubicación del empleado se resalta en el mapa. Además, si el empleado está seleccionado en el mapa, Infor LN selecciona esta casilla de verificación.
- Imagen: Muestra la fotografía del empleado. Esta es una característica opcional que se puede establecer con la opción Mostrar imagen de la ficha Gantt en la sección Configuración de usuario. Ver apéndice: Añadir imagen de empleado.
- Obtener ubicación actual: Recupera la última ubicación del empleado desde la aplicación y actualiza los datos de ubicación en el mapa.
Restricciones de actividad
Esta característica se puede usar para comprobar si la primera fecha de inicio, la última fecha de finalización, el calendario asignado al grupo de instalación, la fecha planificada de inicio, la fecha planificada de finalización y la ATP están sincronizados o existen desviaciones.
Cuando se selecciona una orden de servicio o una actividad de orden de trabajo, las primeras dos filas del gráfico de Gantt muestran una barra de actividades para cada fila. La barra de actividades de la escala de tiempo planificada representa la fecha planificada de inicio y la fecha planificada de finalización de la actividad. La barra de actividades de Primera fecha inicio - última fecha finalización en escala de tiempo representa la primera fecha de inicio y la última fecha de finalización de la actividad. También se muestra un indicador para la fecha de ATP. La información del calendario de grupo de instalación se resalta en la segunda fila. Si existe algún conflicto para la actividad, se muestra un indicador en la barra de actividad. Para ver el motivo del conflicto, mueva el ratón sobre el indicador.
Si se trata de una actividad de proyecto, el indicador Primera fecha, última fecha se asigna a las fechas de inicio y finalización programadas de la actividad de proyecto y los indicadores planificados se cumplimentan según las fechas planificadas especificadas por la línea del presupuesto de mano de obra.
Si se trata de una operación de fabricación, no se muestran restricciones de actividad.
Si se trata de una actividad de proyecto (PCS), el indicador Primera fecha, última fecha se asigna a la primera fecha de inicio y a la última fecha de finalización de la actividad. Si dichas fechas no están especificadas, se utilizan las fechas de inicio y finalización de proyecto, que se cumplimentan cuando se ejecuta la sesión Generar planificación de actividades. La escala de tiempo planificada no existe para proyectos PCS.
Estos datos se muestran en las dos primeras filas denominadas Escala de tiempo planificada y Primera fecha inicio - última fecha finalización en escala de tiempo en el gráfico de Gantt.
Use la opción Mostrar restricciones de actividad en la sección Configuración de usuario para habilitar o deshabilitar esta opción.
Puede seleccionar los colores de las barras de actividades en la escala de tiempo planificada y en la primera fecha inicio - última fecha finalización en escala de tiempo usando la opción del indicador ATP en la ficha Colores de la sección Configuración de usuario.
Opciones de zoom
Puede usar la opción Zoom (Ctrl + rueda de desplazamiento) para una escala de tiempo de Gantt.
Haga doble clic en el intervalo de tiempo para acercar el gráfico.
Cuando una actividad concreta siempre se debe mostrar en la región visible, seleccione dicha actividad y pulse Ctrl + rueda de desplazamiento.
Para hacer zoom para ajustar, haga doble clic en el panel de empleado en el gráfico de Gantt. La escala de tiempo se ajusta para mostrar todas las asignaciones del empleado.
Actualización de asignación
Utilice esta opción para planificar cada asignación individualmente. Por ejemplo, hay 3 líneas de asignación para una actividad. Se pueden programar las 3 asignaciones con duraciones de 2 horas, 2 horas y 1 hora, respectivamente. Cuando se guarda el plan, las fechas planificadas de inicio y finalización para las tres asignaciones se actualizan en LN. Sin embargo, la duración de la actividad y las fechas planificadas de inicio y finalización de la actividad no cambian.
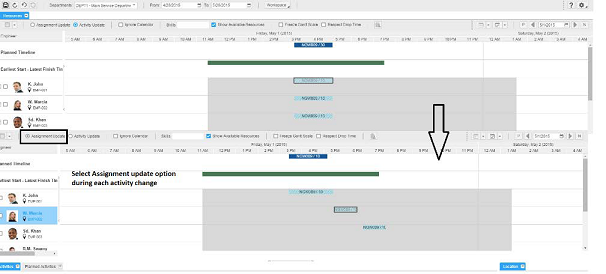
Actualización de actividad
Utilice esta opción para planificar todas las asignaciones para una actividad en un determinado momento. Por ejemplo, la actividad dura 5 horas y tiene 3 líneas de asignación. Se pueden programar las 3 asignaciones con una duración de 7 horas. Cuando se guarda el plan, las fechas planificadas de inicio y finalización de las tres asignaciones se actualizan en la aplicación. Además, los nuevos valores se aplican a la duración de la actividad y a las fechas planificadas de inicio y finalización de la actividad en la aplicación.
Después de terminar una actualización de actividad y de que el usuario cambie a una actualización de asignación o viceversa, se guardan todos los cambios, aunque la casilla de verificación Guardar automáticamente no esté seleccionada en la sección Configuración de usuario.
- Si se trata de una actividad de proyecto, una operación de fabricación o una actividad de proyecto (PCS), solo se actualizan las asignaciones.
- Cuando una actividad de proyecto, una operación de fabricación o una actividad de proyecto (PCS) se seleccionan en la consola, dichas opciones se deshabilitan en la barra de herramientas de Gantt.
Varias vistas en un gráfico de Gantt
Puede seleccionar varias opciones para mostrar los datos mediante estos filtros:
- Contexto de actividad seleccionado: todos los empleados asignados a la actividad seleccionada se muestran en el panel de la izquierda del gráfico de Gantt. Solo la actividad seleccionada y las asignaciones relacionadas se muestran en el panel de la derecha. En esta vista, las opciones como Desasignar, Cortar y Copiar están deshabilitadas.
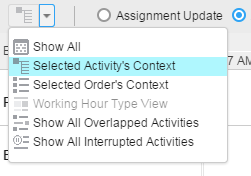
- Contexto de orden seleccionado: todos los empleados asignados a todas las actividades de la orden seleccionada se muestran en el panel de la izquierda del gráfico de Gantt. Solo la orden seleccionada y las actividades y asignaciones relacionadas se muestran en la sección del panel. En esta vista, funciones como Desasignar, Cortar y Copiar están deshabilitadas.
- Mostrar todas las actividades solapadas: en el gráfico de Gantt se muestran todas las actividades solapadas disponibles en el intervalo de tiempo seleccionado (en un día, una semana o un mes). Para salir de esta vista, seleccione la opción Mostrar todo.
- Mostrar todo: de forma predeterminada, se muestra esta vista. En esta vista se muestran todos los empleados de servicio. Al actualizar los datos o al seleccionar una actividad no asignada en la cuadrícula, se cambia a la vista predeterminada.
- Vista de tipo de hora de trabajo: cuando se selecciona el color de visualización de los tipos de hora de trabajo en la configuración de usuario, se habilita el icono de Vista de tipo de hora de trabajo. Haga clic en el icono de hora de trabajo. Todos los empleados disponibles para los tipos de horas de trabajo configurados se filtran y se muestran. Esta opción facilita la planificación de las tareas de fin de semana, las tareas de productos nuevos, etc.
Opciones de menú contextual de la barra de actividades
Al hacer clic con el botón derecho del ratón en la barra de actividades del gráfico de Gantt, se abre el menú contextual con estas opciones:
- Desasignar: Utilice esta opción para desasignar una actividad asignada. También se pueden desasignar varias actividades. Tras desasignar las asignaciones de una actividad, las asignaciones se eliminan o se convierten en actividades no asignadas solo si la actividad pertenece al departamento seleccionado.
- Cortar, Copiar y Pegar: Cuando se añade una actividad al gráfico de Gantt con la opción Cortar y pegar, la fecha planificada de inicio de la actividad se considera la hora de inicio programada. Si está seleccionada la opción Copiar y pegar (Respetar el tiempo de colocar), se utiliza la fecha definida para la actividad. Lo mismo se aplica a la fecha planificada de inicio de la actividad para la asignación. Consulte la sección Planificación de múltiples actividades para actividades asignadas.
Asignación de supervisor
Un supervisor es un empleado de servicio con varios empleados de servicio bajo su responsabilidad. Si se selecciona una actividad no asignada con la opción de arrastrar y soltar y se asigna a un supervisor, se habilita la opción Asignación de supervisor. Si se selecciona esta opción, se crean asignaciones adicionales para cada uno de los empleados de servicio asignados al supervisor.
Cuando termina la acción de asignación, el modo de vista cambia a Contexto de actividad seleccionado y las asignaciones recién creadas se muestran en una única pantalla del gráfico de Gantt. La opción Asignación de supervisor también se puede habilitar con la opción Copiar y pegar.
Mostrar ruta
Cuando se seleccionan varias actividades del mismo empleado, se habilita la opción Mostrar ruta. Esa opción dibuja una ruta en el mapa que empieza en la primera actividad de la secuencia y termina en la última actividad. Las coordenadas de GPS de la dirección de ubicación de la actividad se tienen en cuenta para dibujar la ruta. La ruta se basa en la fecha de inicio del plan de asignación.
Lanzar
Para una actividad libre o planificada, se puede establecer el estatus en Lanzado usando la opción de disposición.
Establecer el estatus de asignación
Esta opción depende del contexto y ayuda a alternar el estatus de asignación del proyecto de Libre a Asignado y viceversa.
Opciones de drillback
Estas son las opciones disponibles:
- Orden de servicio: Obtener detalles de orden de servicio, Obtener detalles de líneas de orden de servicio, Obtener detalles de líneas de actividad de orden de servicio y Obtener detalles de actividad de orden de servicio.
- Orden de trabajo: Obtener detalles de orden de trabajo, Obtener detalles de líneas de orden de trabajo, Obtener detalles de líneas de actividad de orden de trabajo y Obtener detalles de actividad de orden de trabajo.
- También están disponibles las opciones Obtener detalles de empleados de servicio y Obtener Detalles de citas. Todas estas opciones permiten acceder a las sesiones de LN. Para las sesiones de drillback, como Detalles de orden, Líneas de orden, Detalles de actividad y Líneas de actividad, si se cambian los datos en LN, los cambios se actualizan en la consola.
- Proyectos: Obtener detalles de actividad de proyecto, Obtener detalles de línea de presupuesto (mano de obra), Obtener detalles de asignación.
- Operaciones de fabricación: Obtener detalles de operación, Obtener detalles de empleados de operación, Obtener detalles de asignaciones de operación
- Actividades de proyecto (PCS) Obtener detalles de actividades, Obtener detalles de empleados de actividad, Obtener detalles de asignaciones de actividad.
Opciones del menú contextual de Gantt
Al hacer clic con el botón derecho del ratón en una zona vacía del gráfico de Gantt, se muestra el menú contextual con estas opciones:
- Hora de trabajo
- Puede usar este menú para crear o modificar la jornada laboral de calendario en Gantt.
- Hora laborable personalizada
- Puede usar este menú para ver y aplicar la lista de jornadas laborales de calendario personalizadas.
- Crear o cambiar jornada laboral
- Con esta opción se puede cambiar el estatus de la jornada laboral de un empleado de Disponible a No disponible.
- Crear orden de servicio
- Se puede generar una orden de servicio desde la consola utilizando la opción Crear orden de servicio. Se inicia una sesión de LN desde la consola, a la que se transferirá la fecha planificada. Se debe crear una actividad nueva. De forma predeterminada, el empleado actual está asignado a una actividad. Para ver la orden nueva en el gráfico de Gantt, haga clic en Guardar y salir (Ctrl + L) en la sesión de LN.
- Crear orden de trabajo
- Puede insertar una orden de trabajo desde la consola utilizando la opción Crear orden de trabajo. Se inicia una sesión de LN desde la consola, a la que se transferirá la fecha planificada. Se debe crear una actividad nueva. De forma predeterminada, el empleado actual está asignado a una actividad. Para ver la orden nueva en el gráfico de Gantt, haga clic en Guardar y salir (Ctrl + L) en la sesión de LN.
- Sesiones de drillback
- Las sesiones de drillback, como Obtener detalles de empleados, Obtener detalles de especializaciones por empleado, Obtener detalles de administración de tiempos, Obtener detalles de administración general de tiempos y Obtener detalles para abrir calendario de LN, se usan para acceder al calendario de LN y permiten acceder a las sesiones de LN desde la consola.