Assigned Activities Section - GANTT
This Assigned Activities section displays a graphical view of the service activities based on the planned start and finish time of the assignment. The user can view all the engineers in the left panel and the order activities assigned to the engineers in the right panel. The employee’s availability and non-availability, based on the calendar data, is also displayed. The first and second row of the Gantt chart display the activity constraints of a selected activity, including the planned Start/Finish Time, Earliest Start/Latest Finish Time, the calendar assigned to the Installation Group, and so on.
Assigned Activities Section: Other Features
These are the additional features supported by the Service Scheduler.
Engineer Section
A list of engineers for each selected department is displayed on the Gantt chart. The Engineer widget displays this information:
Selection: If this checkbox selected, the employee’s location is highlighted on the map.
Picture: Displays the photograph of the employee. This is an optional feature and can be set using the Show Picture option in the Gantt tab in the User Settings section.
See Appendix: Adding Employee Picture.
Refresh Location: Retrieves the latest location of the engineer from the application and refreshes the location data on the map.
Activity Constraints
You can use this feature to check if the earliest start time, latest finish time, the calendar assigned to the Installation Group, planned start time, planned finish time, and ATP are synchronized or if there is a deviation. This is depicted in the first two rows titled, Planned Timeline and Earlier Start-Latest Finish Timeline, in the Gantt chart.
Use the Show Activity Constraints option in the User Settings section to enable or disable this option.
When an activity is selected, the first two rows in the Gantt chart display an activity bar for each row. The activity bar in the Planned Timeline represents the planned start time and planned finish time of the activity. The activity bar in the Earlier Start-Latest Finish Timeline represents the earliest start time and latest finish time of the activity. An indicator is also displayed for the ATP date. The Installation Group Calendar information is highlighted in the second row. If there is conflict for the activity, an indicator is displayed on the activity bar. To view the reason for the conflict hover over the indicator.
You can select the colors for the activity bars on the Planned Timeline and Earlier Start-Latest Finish Timeline, using the ATP indicator option in the User settings section, on the Colors tab.
Zoom in and Zoom out
You can use the Zoom option (CTRL + Scroll Wheel) for a Gantt Time scale.
Double-click the time interval to zoom in on the chart.
If a particular activity must always be displayed in the visible region, point on that activity and select CTRL + Scroll Wheel.
Assignment Update
Use this option to plan for each assignment individually. For example, there are 3 assignment lines for an activity. You can schedule these 3 assignments with the durations 2 hours, 2 hours, and 1 hour respectively.When the plan is saved, the planned start and planned finish times of all the three assignments are updated in LN. However, the activity duration, activity planned start, and activity planned finish times are not modified.

Activity Update
Use this option to plan for all assignments for an activity at a given time. For example, the activity’s duration is of 5 hours and the activity has 3 assignment lines. You can schedule the 3 assignments with the duration of 7 hours. When the plan is saved, the planned start and planned finish times of all the three assignments are updated to the application. Also the new vales are applied to the activity duration, activity planned start, and activity planned finish times in the application.
After an activity update is completed and the user changes to an assignment update or vice versa, all the changes are saved, even if the Auto Save check box is not selected in the User Settings section.
Various views in a Gantt chart
You can select various options to display the data using these filters:
-
Selected Activity’s Context: All engineers assigned to the selected activity are displayed in the left panel of the Gantt chart. Only the selected activity and the related assignments are displayed in the right panel. Features such as Unassign, Cut, and Copy are disabled in this view.
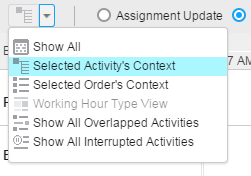
-
Selected Order’s Context: All engineers assigned to all activities for the selected order are displayed in the left panel of the Gantt chart. Only the selected order and the related activities and assignments are displayed in the panel section. Features such as Unassign, Cut, and Copy are disabled in this view.
-
Show All Overlapped Activities: All the overlapped activities in the selected time frame (for a day, week, or month) are displayed on the Gantt chart. To exit from this view, select the Show All option.
-
Show All: By default, this view is displayed. In this view, all the service engineers are displayed.When the data is updated (refresh) or an unassigned activity from the grid is selected, the view changes to the default view.
-
WHT (Working Hour Type) View: When you select the display color for the Working Hour types in the User settings, the Working Hour Type View icon is enabled. Click the Working hour icon. All the engineers available for the configured working hour types are filtered and displayed. This option helps in planning the weekend duties, new product duties and so on.
Activity bar context menu options
Right-click the activity bar, on the Gantt chart, to open a context menu with these options:
-
UnAssign
Use this option to unassign an assigned activity. You can also unassign multiple activities. After the assignment(s) for an activity are unassigned, the assignment(s) are either removed or converted to unassigned activities, only if the activity belongs to the selected department.
-
Cut, Copy, and Paste
When you add an activity to the Gantt chart using the Cut and Paste option, the activity’s planned start time is considered as the scheduled start time. If the Cut and Paste (Respect drop time) option is selected, the time defined for the activity is used. The same is applicable for the activity’s planned start time for the assignment.
See Multi Activity Planning for Assigned Activities section.
-
Drill back options
These are the available options:
- Service Order: Drill to Service Order, Drill to Service order lines, Drill to Service order activity lines, and Drill to Service order activity details.
-
Work Order: Drill to Work Order, Drill to Work order lines, Drill to Work order activity lines, and Drill to Work order activity details.
Drill to Service engineers, and Drill to Appointment options are also available. All these options enable you to access the LN sessions. For the drill back sessions such as order details, order lines, Activity details, and Activity lines, if the data in LN is modified the changes are updated to the workbench.
-
Foreman Assignment
A foreman is a service employee, to whom several service employees report. If you select an unassigned activity, using the drag-and-drop feature, and assign the same to a foreman, the Foreman Assignment option is enabled. -If this option is selected, additional assignments for each of the service employees assigned to the foreman are created.
After the Assign action is complete, the view mode changes to the Selected Activity’s Context and the newly created assignments are displayed on the Gantt chart in a single screen The Foreman Assignment option can also be enabled using the Copy/Paste option.
-
Show Route
When you select multiple activities of the same engineer, the Show Route option is enabled. This option draws a route on the map starting with the first activity in the sequence till the last activity. The GPS co-ordinates of the activity’s location address are considered for drawing the route. The route is based on the Assignment Plan Start Time. -
Release
A Free or Planned activity can be set to status ‘released’ using the Release option.
Gantt Context Menu options
Right-click a blank area on the Gantt chart, the context menu with these options is displayed:
-
Create or Change Working Hour
Use this option to change the status of the working hours of an engineer to Available or Unavailable. -
Create Service Order
You can generate a service order from the workbench using the Create Service Order option. An LN session is started from the workbench; wherein the planned date is transferred from the workbench. You must create a new activity. By default, the current engineer is assigned to an activity. To view the new order on the Gantt chart click Save and Exit (Ctrl + L) in the LN session. -
Create Work Order
You can insert a work order from the workbench using the Create Work Order option. An LN session is started from the workbench; wherein the planned date is transferred from the workbench. You must create a new activity. By default, the current engineer is assigned to an activity. To view the new order on the Gantt chart, click Save and Exit (Ctrl + L) in the LN session. -
Drill back sessions
Drill back sessions such as Drill to Employee details, Drill to Skills by Employee, Drill to Hours accounting, Drill to General hours accounting, and Drill are used to access the LN calendar and enable you to access the LN sessions from the Workbench.