Navigation in der Workbench
Symbolleiste
Die nachstehenden Optionen sind verfügbar: 
- Zuweisung aufheben: Über diese Option heben Sie die Zuweisung eines Technikers zum ausgewählten Artikel mit ID-Nummer auf.
- Anzuzeigende Artikel: Dies zeigt eine Liste der Kartenebenen an. Wenn Sie ein Element auswählen/abwählen, blendet das Element die entsprechende Ebene auf der Karte ein/aus. Per Voreinstellung sind alle Ebenen ausgewählt.
- Artikelfilter: Dieser Wert kann auf "Zugewiesen" und/oder "Nicht zugewiesen" gesetzt werden. Per Voreinstellung sind sowohl "Zugewiesen" als auch "Nicht zugewiesen" ausgewählt. Wenn Sie ein Element abwählen, z. B. "Zugewiesen", sind nur die nicht zugewiesenen Elemente in der Workbench (in der Karte und in der Tabelle) sichtbar.
- Aktualisieren: Aktualisiert die Daten für die ausgewählten Gebietspläne.
- Mit Zoom anpassen: Mit dieser Option können Sie die Kartengröße optimal anpassen, sodass alle Artikel mit ID-Nummer auf der Karte sichtbar sind.
- Verkleinern, Vergrößern: Mit dieser Option können Sie die Karte verkleinern und vergrößern.
- Größe der Stecknadel: Mit dieser Option verkleinern oder vergrößern Sie die Stecknadelköpfe auf der Karte.
- Workspace-Menü: Enthält verschiedene Menüpunkte, die sich auf das Layout der grafischen Anwenderoberfläche der Workbench beziehen.
- Einstellungen und Hilfe: Das Menü "Einstellungen" enthält Optionen für die Voreinstellungen und die Layout-Einstellungen.
Gebietsplanungssymbole
Die folgenden Symbole werden in der Workbench für die Gebietsplanung verwendet.
| Symbol | Erläuterung |
|---|---|

|
Dieses Symbol steht für den Standort des Technikers (wenn in der Gebietsplanung angegeben). Alle Artikel mit ID-Nummer, die einem Service-Techniker zugewiesen sind, werden in derselben Farbe angezeigt, und das Symbol muss die Farbe der Artikel mit ID-Nummer haben, die dem Techniker zugewiesen sind. Hinweis: Dieses Symbol zeigt, falls verfügbar, auch ein Bild des Technikers an. Sie können ein Bild mithilfe der Drag&Drop-Funktion hinzufügen. |

|
Dieses Symbol steht für den Bezugspunkt, der für den Techniker angegeben ist. Dieser Bezugspunkt muss dieselbe Farbe haben wie der zugewiesene Techniker. |

|
Dieses Symbol repräsentiert den Mittelpunkt der Artikel, die zu demselben Gebiet gehören. |

|
Dieses Symbol weist auf einen Artikel mit ID-Nummer hin.
|

|
Dieses Symbol repräsentiert den in Plan A der Workbench angegebenen Artikel mit ID-Nummer. Der Artikel mit ID-Nummer ist nicht mit einem geeigneten Techniker oder Gebiet aus Plan B verknüpft. |

|
Dieses Symbol repräsentiert den Artikel mit ID-Nummer, wenn nur eine Gebietsplanung entweder im Plan A oder Plan B ausgewählt ist. |
Die Richtlinien für Bilder lauten folgendermaßen:
- Das Bild des Mitarbeiters muss beim Hochladen eine Abmessung von 500 x 500 haben.
- Die Auflösung muss mindestens 300 dpi betragen. Eine geringere Auflösung kann das Bild unscharf machen.
- Bilddateien dürfen die folgenden Erweiterungen haben: .jpg, .gif oder .png.
Workspace-Menü
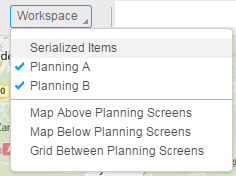
Die verschiedenen Abschnitte der Workbench bestehen aus den Artikeln mit ID-Nummer, der Planung A und der Planung B. Mit dem Menü zum Hin- und Herschalten sowie der Andocksteuerung (Docking Control) können Sie diese Abschnitte minimieren und maximieren.
Die anderen Optionen sind die Standardlayouts für die Workbench. Wenn Sie zum Beispiel die Option "Karte oberhalb der Planungsmasken" wählen, wird die Karte über die Abschnitte der Planung A und B gesetzt und die Tabelle mit den Artikeln mit ID-Nummer wird rechts in der Karte angezeigt. Sie können die Ansicht weiter anpassen, indem Sie den Abschnitt mithilfe der Drag&Drop-Funktionen der Andocksteuerung anordnen. Die neuen Einstellungen speichern Sie über die Option "Einstellungen speichern" aus dem Menü "Einstellungen". Genau diese Ansicht steht jedes Mal zur Verfügung, wenn Sie die Workbench aufrufen.
Szenario mit mehreren Bildschirmen und Standardansichten
Das Workspace-Menü bietet drei Standardansichten. Mithilfe dieser Ansichten können die Anwender ihre eigenen Einstellungen einrichten. Beispiel: Wenn Sie mit mehreren Monitoren arbeiten möchten und sich die Karte auf einem der Monitore und der Rest der Planungsmasken auf dem zweiten Monitor befinden soll, müssen Sie:
- eine Standardansicht auswählen
- die Ansicht an Ihre Wünsche anpassen
- die Ansicht mithilfe der Option "Einstellungen speichern" speichern
- Wenn Sie die Workbench das nächste Mal aufrufen, ist die zuletzt gespeicherte Ansicht verfügbar.
- Sie können die Größe des Browsers ändern und ihn so groß ziehen, dass ein Teil auf Monitor 1 und der andere Teil auf Monitor 2 angezeigt wird.