Defining the mapping rules
In the dialog box, you can define the mapping rules that are used to map attributes
between PLM and Microsoft Office. This dialog box is divided into two sections, one for the
PLM attributes and one for the Microsoft Office attributes.
The following example shows how to map attributes from Microsoft Office to PLM and vice versa. To map, for example, the value of the Title attribute in the Summary group in Microsoft Office to the Description attribute of an item from PLM, proceed as follows:
- Click the Item icon on the left side of the Mapping Tool dialog
box.
A list of item attributes is displayed on the left side in the middle section of the screen.
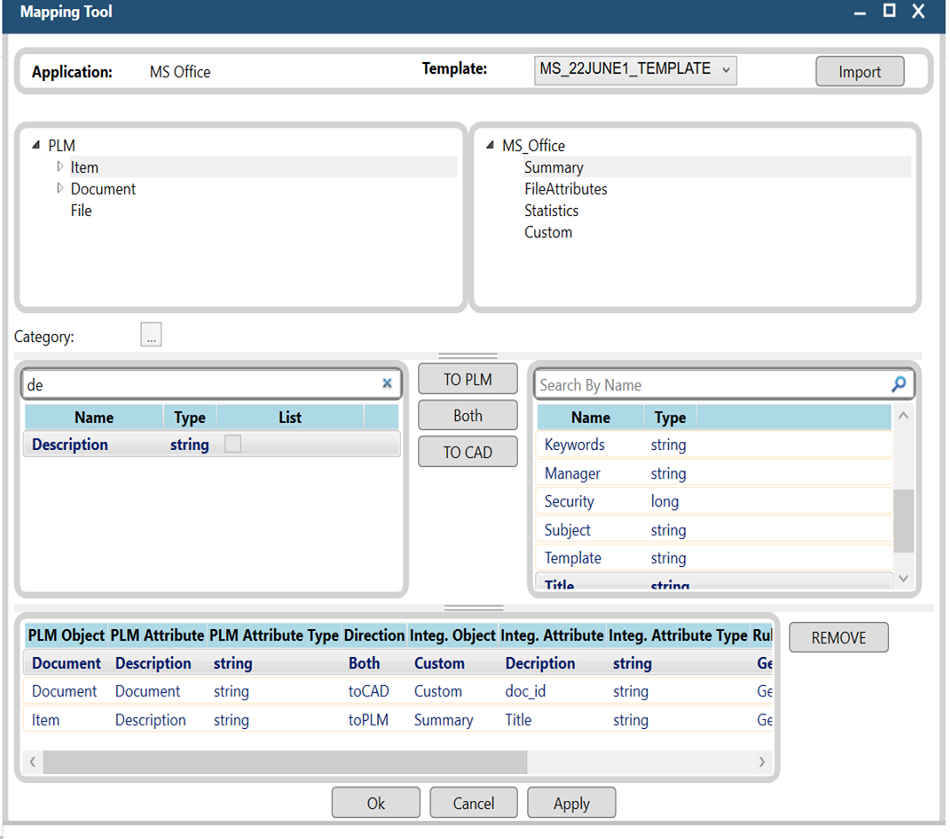
- From the list of item attributes, click .
- From the Microsoft Office side of the window, click from the Microsoft Office tree.
A list of attributes is displayed in the section below.
- In Word, you can find these properties in the Summary tab of the Properties dialog box. This dialog box appears if you select in Microsoft Word.
- Click Title from the list of attributes.
- Click the button in the middle section
of the dialog box. This maps the value of the Title attribute to the Description
attribute of the item in PLM.
You can add more mapping rules before accepting them. See Mapping options for further information on the available mapping options.
- Click when you are through specifying mapping rules.