To create session-based reports
To create session-based reports that are Report Viewer enabled, you must convert existing 4GL reports to XML report designs. Subsequently, you can enhance the report designs in the LN Reporting Studio. For details, see the procedure steps.
-
Convert the report to an XML report design
Start the Enable Reports for RPT Design (ttadv3241m000) session. Specify the required information and click Convert to Runtime.
For details, see the session help.
The generated report designs are stored in the report sources folder and have a
.rptdesignfilename extension.Note: the following steps are optional. Only perform these steps to customize the report design in Reporting Studio.
-
Transfer the report design to your client PC
Before you can edit a report design in Reporting Studio, you must transfer the report design to your client PC.
- Start the Reports (ttadv3530m000) session.
- Select the report and, on the appropriate menu, click Export Query Based Report. The Export/import file dialog is displayed.
- In the Export to field, specify the destination directory and file name. The default export destination is the ${BSE_TMP} directory on your client PC.
- To transfer the report design, click Continue. The following message is displayed:
Export file successfully processed. To close the message window, click OK. - Close the Reports (ttadv3530m000) session.
-
Start the Reporting Studio
To start the Reporting Studio, run the
eclipse.exeexecutable in theeclipsesubdirectory in the Reporting Studio installation directory.For example, run
C:\Infor\ERP\ReportingStudio\eclipse\eclipse.exe. -
Import the report into a report project
To import the report:
-
In the Navigator, right-click the report project and, on the shortcut menu, click Import. Alternatively, on the File menu, click Import. The Import wizard's Select dialog starts.
Note If there is no report project, you must first create one. For details, see To create a report project.
- In the Select an import source pane, expand the General folder and select File System. Then click Next. The File system page is displayed.
-
Specify the location where the report design you want to import is stored. Click Browse... next to the From directory field. Note Select the directory specified during the check out/export of the report, such as the
${BSE_TMP}directory on your client PC.In the right-hand pane, the wizard displays all files from the selected directory. Report designs have a
.rptdesignfilename extension. Select the report design you want to import. -
In the Into folder field, specify the report project into which you want to import the report design. To select the appropriate project, click Browse....
- Select Create selected folders only.
-
Click Finish.
The report design is now displayed in the Navigator.
-
-
Open the report design
To open the report design, go to the Navigator and double-click the report design. Alternatively, select the report design and, on the shortcut menu, click Open.
The report layout is displayed in the editor area and report data is displayed in the Property Editor.
This diagram shows an example:
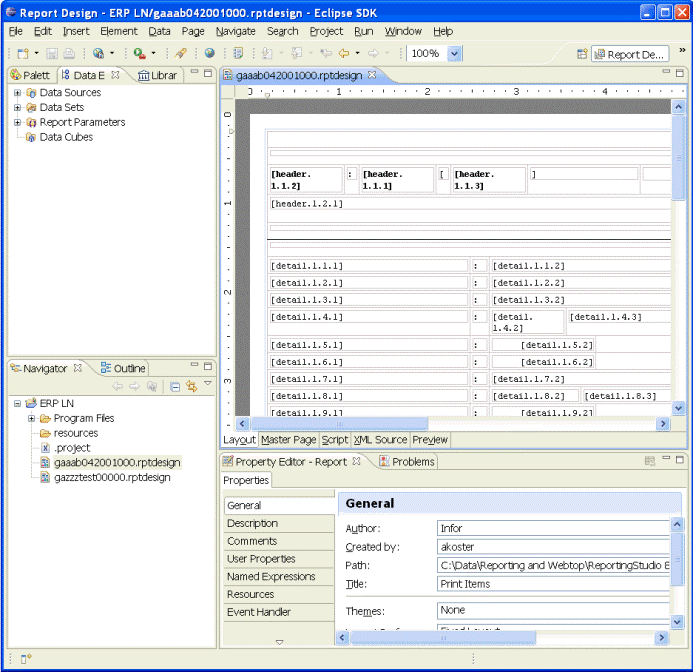
-
Customize the report design
Beautify the layout of the report. For example, you can add a graph or company logo.
You can add charts and images through the Insert menu, the report editor's shortcut menu, and the Palette.
When you select a component in the report layout, the component's properties are displayed in the Property Editor. Here you can edit, for example, the font type, size and color.
Note:- Only use Reporting Studio to beautify the layout of the report. For example, you can add a graph or a company logo.
- To change the structure of the report, for example to add layouts, input fields, or labels, use the classic report editor. For details, refer to To edit reports.
-
Save and close the report
Click Save, and close the report layout in the editor area.
-
Upload the report design into the LN data
dictionary
To upload the report design into the data dictionary on the LN server:
- Start the Reports (ttadv3530m000) session.
- Select the report concerned and, on the appropriate menu, click Import Query Based Report. The Export/import file dialog is displayed.
- In the Import from field, specify the directory and file name of the exported report design on your client PC.
-
To import the report design, click Continue. This message is displayed:
Import successfully processed. - To remove the message window, click OK.
-
Close the Reports (ttadv3530m000) session.
If you install a solution for a customized report, all changes made in Reporting Studio are lost.