Workbench Navigatie
Werkbalk
De volgende opties zijn beschikbaar: 
- Toewijzing ongedaan maken: U kunt deze optie gebruiken om toewijzing van een medewerker van het geselecteerde seriedragende artikel ongedaan te maken.
- Weer te geven artikelen: Hier wordt een lijst van kaartlagen weergegeven. Wanneer u een artikel selecteert/deselecteert, verbergt/toont het artikel de betreffende laag op de kaart. Alle weergaven worden default geselecteerd.
- Artikelfilter: Deze waarde kan worden ingesteld op Toegewezen en/of Niet-toegewezen. Zowel Toegewezen als Niet-toegewezen wordt default geselecteerd. Wanneer de gebruiker een artikel deselecteert, bijvoorbeeld Toegewezen, worden alleen de niet-toegewezen artikelen zichtbaar op de workbench (op de kaart en ook op Raster).
- Vernieuwen: Met deze optie vernieuwt u de gegevens voor de geselecteerde gebiedsplannen.
- Passend maken: Met deze optie kunt u de grootte van de kaart tot het optimale niveau vergroten, zodat alle seriedragende artikelen op de kaart zichtbaar zijn.
- Inzoomen, Uitzoomen: Deze optie wordt gebruikt om de op de kaart in te zoomen en uit te zoomen.
- Punaisegrootte: Deze optie wordt gebruikt om de punaise op de kaart te vergroten of verkleinen.
- Werkruimte Menu: Dit omvat verschillende menu's met betrekking tot de layout van de interface van de workbench.
- Instellingen en Help: Het instellingenmenu biedt opties voor default instellingen en layout-instellingen.
Pictogrammen voor de gebiedsplanning
De volgende pictogrammen worden in de workbench gebiedsplanning gebruikt.
| Pictogram | Toelichting |
|---|---|

|
Dit pictogram staat voor de locatie van de medewerker (indien opgegeven in de gebiedsplanning). Alle aan de medewerker toegekende seriedragende artikelen zijn in dezelfde kleur en het pictogram moet de kleur hebben van de seriedragende artikelen die zijn toegekend aan de medewerker. NB: Dit pictogram toont ook de afbeelding van de medewerker, indien beschikbaar. U kunt een afbeelding toevoegen door deze te slepen en neer te zetten. |

|
Dit pictogram staat voor het referentiepunt dat is opgegeven voor de medewerker. Dit referentiepunt moet dezelfde kleur hebben als de toegekende medewerker. |

|
Dit pictogram staat voor het zwaartepunt van de artikelen die bij hetzelfde gebied horen. |

|
Dit pictogram staat voor een seriedragend artikel
|

|
Dit pictogram staat voor het opgegeven seriedragende artikel in Plan A van de workbench. Het seriedragende artikel is niet gekoppeld aan een voorkeursmedewerker of gebied in Plan B. |

|
Dit pictogram staat voor het seriedragende artikel met slechts één gebiedsplanning geselecteerd in Plan A of Plan B. |
De richtlijnen voor afbeeldingen zijn als volgt:
- De afbeelding van de medewerker die is geüpload, moet een afmeting hebben van 500x500
- De resolutie moet 300 dpi of meer zijn. Bij minder dpi wordt de afbeelding steeds vager weergegeven.
- De afbeeldingen kunnen de volgende extensies hebben: .jpg, .gif of .png.
Werkruimte Menu
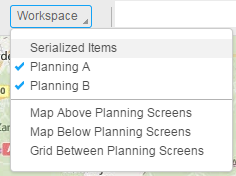
Seriedragende artikelen, Planning A en Planning B zijn de verschillende secties van de workbench. Met het schakelmenu en de vastzetmogelijkheid kunt u deze secties minimaliseren of maximaliseren.
De andere opties zijn de default layouts voor de workbench. Wanneer u bijvoorbeeld de optie Kaart boven planningsschermen selecteert, wordt de kaart boven de sectie planning A en B geplaatst en wordt het raster seriedragende artikelen aan de rechterkant van de kaart geplaatst. U kunt deze weergave verder aanpassen door de sectie te schikken door te slepen en neer te zetten via de vastzetmogelijkheid. De gebruiker kan de nieuwe instelling opslaan met de optie Instellingen opslaan in het menu Instellingen. Dezelfde weergave is elke keer dat u toegang krijgt tot de workbench beschikbaar.
Scenario met meerdere schermen en Default weergaven
Het menu Werkruimte biedt drie default weergaven. Met behulp van deze weergaven kunnen gebruikers hun instellingen samenstellen. Wanneer u bijvoorbeeld een omgeving met meerdere schermen wilt hebben en de kaart op één monitor gezet moet worden en de overige planningsschermen op een tweede monitor, moet u het volgende doen:
- Selecteer een default weergave.
- Pas de weergave naar behoefte aan.
- Sla de weergave op met de optie Instellingen opslaan.
- De volgende keer dat u de workbench opent, is de laatst opgeslagen weergave beschikbaar.
- U kunt het formaat van de browser aanpassen en de breedte zodanig uitrekken dat één deel op monitor 1 en het tweede op monitor 2 verschijnt.