Sectie Locaties
In deze sectie vindt u de kaartweergave van de medewerkers en activiteiten (toegewezen/niet-toegewezen/gepland), waarmee u eenvoudig kunt traceren waar een medewerker zich bevindt of waar een activiteit moet worden uitgevoerd.
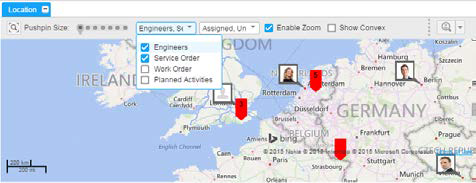
U kunt de gegevens filteren met de lijstoptie Weer te geven artikelen. Op de afbeelding ziet u dat het filter is toegepast op de medewerker en de serviceorder. Zo kunt u ook de toegewezen activiteiten, niet-toegewezen activiteiten en de locaties van de medewerker filteren die moeten worden weergegeven op de kaart.
Pictogrammen
| Pictogram | Omschrijving |
|---|---|

|
Activiteitpunaise: Representeert toegewezen en niet-toegewezen serviceactiviteiten. De gebruiker kan de punaise aanwijzen om de knopinfo te bekijken. |

|
Werkorderpunaise: Representeert toegewezen en niet-toegewezen werkorderactiviteiten. De gebruiker kan de punaise aanwijzen om de knopinfo te bekijken. |

|
Medewerkerpunaise: Representeert de locatie van de medewerker. |

|
Punaise voor geplande activiteit: Representeert de geplande activiteiten. De gebruiker kan de punaise aanwijzen om de knopinfo te bekijken. |
Sectie Locaties - Overige functies
De sectie Kaart/locatie toont de punaises voor de medewerker, toegewezen serviceactiviteit/werkorder, niet-toegewezen serviceactiviteit/werkorder en geplande activiteit.
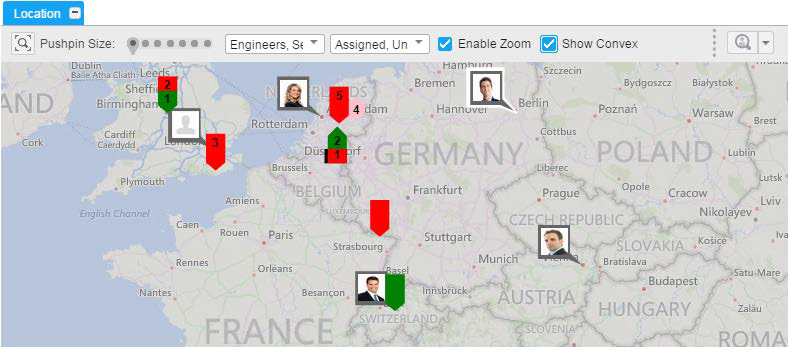
Punaiseselectie en zoomen
- Klik op een leeg gebied van de kaart om alle selecties te verwijderen.
- Druk op SHIFT en klik om meerdere activiteiten te selecteren.
- Wanneer u inzoomt op een bepaalde locatie worden alleen de activiteiten die beschikbaar zijn voor de locatie weergegeven.
- Om een regio of groep activiteiten te selecteren kunt u ook op CTRL drukken en de aanwijzer slepen om een vak voor de vereiste regio of activiteit aan te maken.
- Om op een bepaalde regio of locatie van een activiteit in te zoomen moet u op SHIFT drukken en de aanwijzer slepen om een vak voor het vereiste gebied aan te maken.
- Activiteiten worden weergegeven als punaises op de kaart. U kunt de grootte van de punaises definiëren.
- Voor een groep activiteiten met hetzelfde locatieadres of hetzelfde gebied of wanneer u uit een gebied of locatie uitzoomt, wordt de regio vertegenwoordigd door één punaise. De punaises tonen het aantal activiteiten. Voor Duitsland wordt bijvoorbeeld een groep van 7 niet-toegewezen en 9 toegewezen activiteiten weergegeven. Het eerste deel van de punaise toont de niet-toegewezen activiteiten en het tweede deel toont de wel toegewezen activiteiten. U kunt de kleuren voor de punaise definiëren via Gebruikersinstellingen > sectie Punaises op het tabblad Kleuren.
- Met behulp van de optie Zoomen inschakelen kunt u inzoomen op het adres van activiteit. Wanneer dit vakje uitgeschakeld is, blijft de kaart op het niveau dat u al had geselecteerd en kunt u niet verder inzoomen.
- Gebruik de optie Passend maken om in te zoomen en alle geselecteerde activiteiten en medewerkers weer te geven.
- Met de optie Convexe omhulling weergeven kunt u het huidige werkgebied van de medewerker aangeven.
Dichtstbijzijnde medewerker zoeken
Gebruik deze optie om de medewerker te zoeken die zich het dichtst bij de geselecteerde activiteiten bevindt. Deze functie wordt gebruikt om de afstand en tijd te berekenen die de medewerker nodig heeft om naar het locatieadres van de activiteit te reizen.
Ga als volgt te werk om de optie voor dichtstbijzijnde medewerker te activeren:
- Selecteer meerdere medewerkers en één activiteit. Gebruik de optie SHIFT + klik of druk op CTRL en sleep om een 'vak' over de activiteiten en medewerkers aan te maken, en zo de vereiste gegevens weer te geven.
-
De voorgecalculeerde tijd en afstand worden ingevuld en de optie Toewijzen wordt weergegeven. Selecteer de optie Toewijzen om de medewerker toe te wijzen. De activiteit wordt weergegeven op de Gantt-grafiek. De route naar elk van de geselecteerde activiteiten wordt weergegeven in blauw.
NB: Werkorderselectie wordt bij de functionaliteit Dichtstbijzijnde medewerker zoeken niet ondersteund.
Convexe omhulling weergeven
Met deze functionaliteit kunt u de activiteiten van de medewerker bekijken, verspreid over een geografische regio.
Ga als volgt te werk om de convexe omhulling weer te geven:
- Selecteer de medewerker(s) in de Sectie Gantt of op de kaart.
- Schakel op de werkbalk van de kaart het selectievakje Convex weergeven in. De gemarkeerde geografische regio geeft de locatie van de activiteiten van de geselecteerde medewerker(s) weer in het tijdsbereik van Gantt.
- Wanneer u de Gantt-schaal aanpast, wordt de convexe omhulling voor de huidige activiteiten aangepast aan de nieuwe schaal van de Gantt-grafiek.