Sectie Toegewezen activiteiten - GANTT
De sectie Toegewezen activiteiten toont een grafische weergave van de serviceactiviteiten, op basis van de geplande start- en eindtijd van de opdracht. De gebruiker kan alle medewerkers in het linkerdeelvenster bekijken en alle orderactiviteiten die zijn toegewezen aan de medewerkers in het rechterdeelvenster. De beschikbaarheid van de medewerker wordt op basis van de kalendergegevens ook weergegeven. De eerste en tweede rij van de Gantt-grafiek tonen de activiteitenbeperkingen van een geselecteerde activiteit, inclusief de geplande start-/eindtijd, de vroegste starttijd/laatste eindtijd, de kalender die aan de installatiegroep is toegewezen, enzovoort.
Sectie Toegewezen activiteiten: Overige functies
In deze sectie worden de extra functies beschreven die worden ondersteund door de Service Scheduler.
Sectie Medewerkers
Een lijst met medewerkers voor elke geselecteerde afdeling wordt weergegeven in de Gantt-grafiek. In de widget Medewerker worden de volgende gegevens weergegeven:
Selectie: Als dit selectievakje ingeschakeld is, wordt de locatie van de medewerker gemarkeerd op de kaart.
Afbeelding: Hiermee wordt de foto van de medewerker weergegeven. Deze optionele functie kan worden ingesteld met de optie Afbeelding weergeven op het tabblad Gantt in de sectie Gebruikersinstellingen.
Zie bijlage: Foto van medewerker toevoegen.
Locatie vernieuwen: Hiermee wordt de meest recente locatie van de medewerker opgehaald uit de applicatie en worden de locatiegegevens op de kaart vernieuwd.
Activiteitsbeperkingen
Met deze functie kunt u controleren of de vroegste starttijd, laatste eindtijd, aan de installatiegroep toegewezen kalender, geplande starttijd, geplande eindtijd en Availabe-To-Promise (ATP) gesynchroniseerd zijn of dat er een afwijking is. Dit wordt weergegeven in de eerste twee rijen met de titel Geplande tijdlijn en Tijdlijn vroegste starttijd - laatste eindtijd in de Gantt-grafiek.
Gebruik de optie Activiteitsbeperkingen weergeven in de sectie Gebruikersinstellingen om deze optie in of uit te schakelen.
Wanneer er een activiteit geselecteerd is, geven de eerste twee rijen in de Gantt-grafiek elk één activiteitenbalk weer. De activiteitenbalk in Geplande tijdlijn vertegenwoordigt de geplande starttijd en de geplande eindtijd van de activiteit. De activiteitenbalk in de tijdlijn met vroegste starttijd en laatste eindtijd geeft de vroegste starttijd en laatste eindtijd van de activiteit weer. Ook wordt er een indicator weergegeven voor de ATP-datum. De informatie in de installatiegroepkalender wordt gemarkeerd in de tweede rij. Als er een conflict is voor de activiteit, wordt er een indicator weergegeven op de activiteitenbalk. Om de reden voor het conflict te bekijken wijst u de indicator aan.
U kunt de kleuren voor de activiteitenbalken op Geplande tijdlijn en Tijdlijn vroegste starttijd - laatste eindtijd selecteren met de ATP-indicator in de sectie Gebruikersinstellingen op het tabblad Kleuren.
Inzoomen en uitzoomen
U kunt de zoomoptie gebruiken (CTRL+scrollwieltje) voor een Gantt-tijdschaal.
Dubbelklik op het tijdsinterval om in te zoomen op de grafiek.
Als een bepaalde activiteit altijd zichtbaar moet zijn in het weergegeven gebied, wijst u die activiteit aan en gebruikt u CTRL+scrollwieltje.
Opdracht bijwerken
Gebruik deze optie om elke opdracht apart te plannen. Stel dat er 3 opdrachtregels voor een activiteit zijn. U kunt deze 3 opdrachten met een duur van respectievelijk 2 uur, 2 uur en 1 uur inplannen. Wanneer het plan wordt opgeslagen, worden de geplande starttijd en de geplande eindtijd van alle drie de opdrachten bijgewerkt in LN. De duur en geplande start- en eindtijden van de activiteit blijven echter hetzelfde.
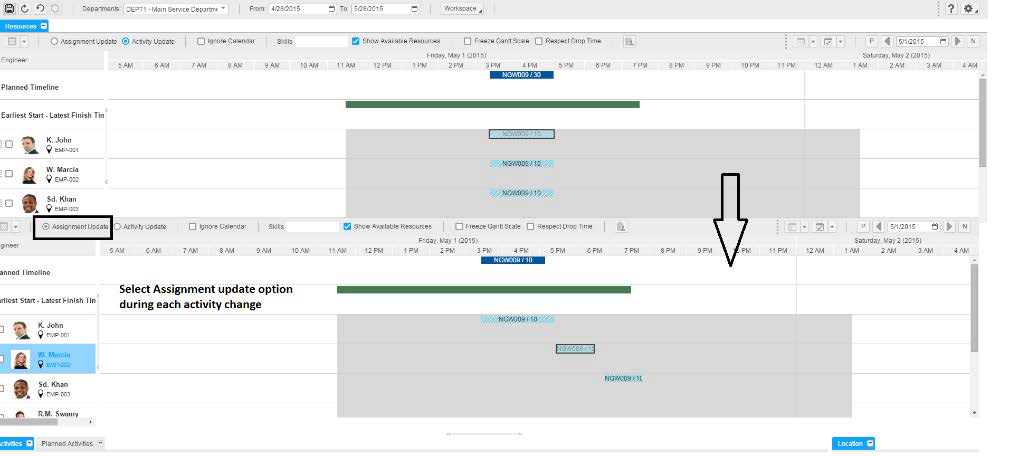
Activiteit bijwerken
Gebruik deze optie om alle opdrachten voor een activiteit op een bepaald tijdstip te plannen. Stel dat een activiteit een duur van 5 uur heeft en uit 3 opdrachtregels bestaat. U kunt nu de 3 opdrachten met een duur van 7 uur inplannen. Wanneer u het plan opslaat, worden de geplande start- en eindtijden van de drie opdrachten bijgewerkt in de applicatie. Ook worden de nieuwe waarden toegepast op de duur en de geplande start- en eindtijden van de activiteit in de applicatie.
Wanneer een activiteit is bijgewerkt en de gebruiker vervolgens de opdracht bijwerkt, of andersom (gebruiker werkt eerst de opdracht bij en daarna de activiteit), worden alle wijzigingen opgeslagen, zelfs als het selectievakje Automatisch opslaan niet is ingeschakeld in de sectie Gebruikersinstellingen.
Verschillende weergaven in een Gantt-grafiek
Met de volgende filters kunt u verschillende opties selecteren om de gegevens weer te geven:
-
Context van selecteerde activiteit: Alle medewerkers die zijn toegewezen aan de geselecteerde activiteit worden weergegeven in het linkerdeelvenster van de Gantt-grafiek. Alleen de geselecteerde activiteit en de bijbehorende opdrachten worden weergegeven in het rechterdeelvenster. Functies zoals Toewijzing ongedaan maken, Knippen en Kopiëren zijn in deze weergave gedeactiveerd.
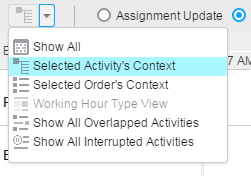
-
Context van geselecteerde order: Alle medewerkers die zijn toegewezen aan alle activiteiten voor de geselecteerde order worden weergegeven in het linkerdeelvenster van de Gantt-grafiek. Alleen de geselecteerde order en de bijbehorende activiteiten en opdrachten worden weergegeven in de deelvenstersectie. Functies zoals Toewijzing ongedaan maken, Knippen en Kopiëren zijn in deze weergave gedeactiveerd.
-
Alle overlappende activiteiten weergeven: Alle overlappende activiteiten in de geselecteerde tijdspanne (binnen een dag, week of maand) worden in de Gantt-grafiek getoond. Om deze weergave te verlaten, selecteert u de optie Alles weergeven.
-
Alles weergeven: Dit is de default weergave. Alle medewerkers worden weergegeven. Wanneer u de gegevens bijwerkt (vernieuwt) of een niet-toegewezen activiteit in het raster selecteert, wordt de default weergave weer getoond.
-
Weergave urensoorten: Wanneer u de weergavekleur selecteert voor de urensoorten in de Gebruikersinstellingen, wordt het pictogram Weergave urensoorten ingeschakeld. Klik op het pictogram Urensoorten. Alle medewerkers die beschikbaar zijn voor de geconfigureerde urensoorten worden dan gefilterd en weergegeven. Dit helpt bij het plannen van de weekendtaken, taken voor nieuwe producten enzovoort.
Contextmenuopties activiteitenbalk
Klik met de rechtermuisknop op de activiteitenbalk in de Gantt-grafiek. Het contextmenu wordt weergegeven met de volgende opties:
-
Toewijzing ongedaan maken
Gebruik deze optie om de toewijzing van een activiteit ongedaan te maken. U kunt ook de toewijzing van meerdere activiteiten ongedaan maken. Nadat de toewijzing(en) van een activiteit ongedaan is/zijn gemaakt, wordt/worden de toewijzing(en) verwijderd of geconverteerd in niet-toegewezen activiteiten, maar dit gebeurt alleen als de activiteit bij de geselecteerde afdeling hoort.
-
Knippen, Kopiëren en Plakken
Wanneer u een activiteit toevoegt aan de Gantt-grafiek met de optie Knippen en plakken, wordt de geplande starttijd van de activiteit beschouwd als de ingeplande starttijd. Wanneer de optie Knippen en plakken (tijd neerzetpunt overnemen) is ingeschakeld, wordt de tijd gebruikt die voor de activiteit gedefinieerd is. Hetzelfde is van toepassing op de geplande starttijd van de activiteitopdracht.
Zie de sectie Planning van meerdere activiteiten voor toegewezen activiteiten.
-
Drillback-opties
De volgende opties zijn beschikbaar:
- Serviceorder: Details serviceorder, Details serviceorderregels, Details activiteitregels serviceorders en Details activiteitgegevens serviceorders.
-
Werkorder: Details werkorder, Details werkorderregels, Details activiteitregels werkorders en Details activiteitgegevens werkorders.
Ook de opties Details servicemedewerkers en Details afspraken zijn beschikbaar. Met al deze opties hebt u toegang tot de LN-sessies. Voor de drillback-sessies, zoals ordergegevens, orderregels, activiteitgegevens en activiteitregels geldt dat als u de gegevens in LN wijzigt, de wijzigingen ook worden bijgewerkt in de workbench.
-
Toewijzing via supervisor
Een uitvoerder is een servicemedewerker aan wie verschillende servicemedewerkers rapporteren. Wanneer u een niet-toegewezen activiteit selecteert met de optie voor slepen en neerzetten en deze aan een supervisor toewijst, wordt de optie Toewijzing via supervisor ingeschakeld. Als deze optie is geselecteerd, worden er extra opdrachten aangemaakt voor alle servicemedewerkers die aan de supervisor toegewezen zijn.
Wanneer het toewijzen voltooid is, verandert de weergavemodus in Context van geselecteerde activiteit en worden de aangemaakte opdrachten in de Gantt-grafiek in één scherm weergegeven. De optie Toewijzing via supervisor kan ook worden ingeschakeld met behulp van de optie voor knippen en plakken.
-
Route weergeven
Wanneer u meerdere activiteiten van dezelfde medewerker inschakelt, wordt de optie Route weergeven geactiveerd. Er wordt een route getekend op de kaart, vanaf de eerste tot en met de laatste activiteit. De GPS-coördinaten van het locatieadres van de activiteit worden meegenomen om de route te tekenen. De route is gebaseerd op de geplande starttijd van de opdracht. -
Vrijgeven
Een vrije of geplande activiteit kan met behulp van de optie Vrijgeven worden ingesteld op de status Vrijgegeven.
Contextmenuopties Gantt-grafiek
Klik met de rechtermuisknop op een leeg gebied in de Gantt-grafiek. Het contextmenu met de volgende opties wordt weergegeven:
-
Werkuren aanmaken of wijzigen
Met deze optie kunt u de status van de werkuren van een medewerker wijzigen in Beschikbaar of Niet beschikbaar. -
Serviceorder aanmaken
U kunt in de workbench een serviceorder aanmaken met de optie Serviceorder aanmaken. Een LN-sessie wordt geopend vanuit de workbench. De geplande datum wordt overgezet vanuit de workbench. U moet een nieuwe activiteit aanmaken. De huidige medewerker wordt automatisch toegewezen aan een activiteit. Om de nieuwe order in de Gantt-grafiek weer te geven, klikt u op Opslaan en afsluiten (CTRL+L) in de LN-sessie. -
Werkorder aanmaken
U kunt in de workbench een werkorder aanmaken met de optie Werkorder aanmaken. Een LN-sessie wordt geopend vanuit de workbench. De geplande datum wordt overgezet vanuit de workbench. U moet een nieuwe activiteit aanmaken. De huidige medewerker wordt automatisch toegewezen aan een activiteit. Om de nieuwe order in de Gantt-grafiek weer te geven, klikt u op Opslaan en afsluiten (CTRL+L) in de LN-sessie. -
Drillback-sessies
Met drillback-sessies zoals Details medewerkersgegevens, Details kennisgebieden per medewerker, Details urenverantwoording, Details algemene urenverantwoording en Details kunt u vanuit de Workbench toegang krijgen tot de LN-kalender en de LN-sessies.