ワークベンチのナビゲーション
ツールバー
次のオプションが使用できます。
- 未割当: このオプションを使用して、選択したシリアル番号付品目からエンジニアの割当を解除します。
- 表示する品目: マップレイヤのリストを表示します。品目を選択/選択解除すると、その品目はマップ上で対応するレイヤを非表示/表示にします。デフォルトでは、すべてのレイヤが選択されます。
- 品目フィルタ: この値は [割当済] または [未割当]、あるいはその両方に設定できます。デフォルトでは、[割当済] と [未割当] の両方が選択されています。たとえば、品目について [割当済] の選択が解除されると、未割当品目のみがワークベンチ (マップおよび 「グリッド」 上) に表示されます。
- 更新: 選択された担当区域計画のデータを更新します。
- 全面に合せてズーム: このオプションを使用すると、マップ上にすべてのシリアル品目を表示できるようにマップサイズを最適なレベルに拡大することができます。
- 拡大、縮小: このオプションを使用して、マップを拡大/縮小します。
- プッシュピンのサイズ: このオプションは、マップ上のプッシュピンのサイズを拡大/縮小するために使用されます。
- Ming.le メニュー: これには、ワークベンチの UI のレイアウトに関連する各種メニューが含まれます。
- 設定およびヘルプ: [設定] メニューには、デフォルト設定とレイアウト設定に関連するオプションがあります。
担当区域計画アイコン
以下のアイコンが担当区域計画ワークベンチで使用されます。
| アイコン | 説明 |
|---|---|

|
このアイコンは、エンジニアのロケーションを表します (担当区域計画で指定されている場合)。エンジニアに割り当てられているすべてのシリアル番号付品目は同じ色であり、アイコンはエンジニアに割り当てられているシリアル番号付品目と同じ色でなければなりません。[注意]: このアイコンには、エンジニアの画像も表示されます (利用可能な場合)。ドラッグアンドドロップオプションを使用して画像を追加できます。 |

|
このアイコンは、エンジニアについて指定された参照ポイントを表します。この参照ポイントは、割り当てられたエンジニアの色と同じ色でなければなりません。 |

|
このアイコンは、同じ担当地域に所属する品目の中心を表します。 |

|
このアイコンは、シリアル番号付品目を示します。
|

|
このアイコンは、ワークベンチの 「計画 A」 で指定されたシリアル番号付品目を表します。シリアル番号付品目は、「計画 B」 の優先エンジニアまたは担当区域にリンクされません。 |

|
このアイコンは、「計画 A」 または 「計画 B」 のいずれかで担当区域計画が 1 つだけ選択されたシリアル番号付品目を表します。 |
注:
画像のガイドラインは、次のとおりです。
- 更新される従業員画像のディメンションは 500x500
- 解像度は 300 dpi 以上。Dpi が低いと画像が錯乱する
- 画像の拡張子は、.jpg、.gif、または .png
ワークスペースメニュー
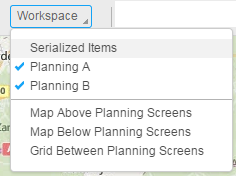
「シリアル番号付品目」、「計画 A」、および 「計画 B」 は、ワークベンチのさまざまなセクションです。トグルメニューとドッキングコントロールを使用して、これらのセクションを最小化/最大化できます。
他のオプションは、ワークベンチのデフォルトレイアウトです。たとえば、[マップ (計画画面より上)] オプションを選択すると、マップは計画 A と B のセクションの上に配置され、シリアル番号付品目グリッドはマップの右側に配置されます。ドッキングコントロールのドラッグアンドドロップオプションを使用してセクションを整列することにより、このビューをさらにカスタマイズできます。[設定] メニューの [設定の保存] オプションを使用して、新しい設定を保存できます。ワークベンチにアクセスするたびに同じビューを使用できます。
複数画面シナリオおよびデフォルトビュー
[ワークスペース] には、3 つのデフォルトビューがあります。これらのビューを使用して、自分の設定を構築できます。たとえば、複数画面の環境でマップをある画面に配置し、残りの計画画面を 2 番目のモニタに配置する場合、以下の作業が必要になります。
- デフォルトビューを選択します。
- 要件に合せてビューをカスタマイズします。
- [設定の保存] オプションを使用して、ビューを保存します。
- 次にワークベンチを開くと、最後に保存されたビューを使用できます。
- ブラウザのサイズを変更して、ある部分がモニタ 1 に表示され、次の部分がモニタ 2 に表示されるように引き伸ばします。