相違点の考察
バージョン 10.4 以前と現行バージョン (10.4.1 以降) との機能や操作の相違点を説明します。
機能の相違点
- 「設置グループビュー」 を表示できるようにワークベンチが強化されました。「設置グループビュー」 では、設置グループとシリアルに関するサービスオーダ活動および計画活動を表示、計画、スケジュール設定することができます。
- 従業員基準計画に、サービスオーダ割当だけでなく、作業オーダも表示されるようになりました。割当、未割当、色の定義、複数活動計画、ドリルバック操作など、ワークベンチのすべての機能を作業オーダについて実行することができます。サービスオーダと作業オーダを選択して、複数活動計画を実行することもできます。
- 「割当状況」 や 「期間」 など、割当に関連する新規のカラムを表示できるように 「活動」 グリッドが強化されました。「割当状況」 カラムには、割当の進捗状況が表示されます。
ガント
インジケータの更新: 活動更新および割当更新
- 計画所要量に基づいて更新インジケータを選択できます。
- 活動を使用すると、活動に属しているすべての割当に新規の時間と期間を反映させることができます。この時間と期間は活動自体にも反映されます。
- 割当を使用すると、特定の割当の時間と期間を更新することができます。
- これらのインジケータを変更するごとに、アプリケーションにデータが保存されます。
ロケーション (マップ)
凸包
エンジニアの活動が分布した地理的地域を表示する新規の 「凸包」 機能がマップに組み込まれました。この機能を使用するには、マップまたはガントチャートからエンジニアを選択した後、マップのツールバーにある [凸面の表示] チェックボックスをオンにします。割当がガントチャートの時間範囲内にある選択済エンジニアの凸包が表示されます。ガントチャートの時間範囲が変更されると、新規の時間範囲で利用できる割当を考慮して、凸包が再描画されます。
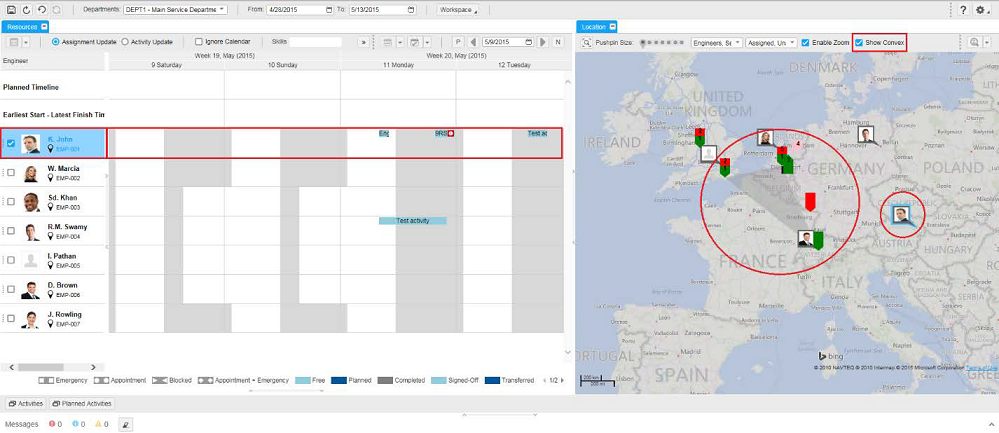
ユーザインタフェースの相違点
レイアウト
- メインレイアウトには、「資源」、「ロケーション」、「活動」、および 「計画活動」 セクションがあります。「ユーザ設定」 および 「メッセージ」 セクションは、メインレイアウトに含まれていません。
- ユーザ設定を表示するには、ワークベンチの [設定] メニューから [ユーザ設定] オプションを選択します。
- ワークベンチには、[メッセージ] ペインが折り畳み可能なビューとして表示され、メッセージを表示する必要がある場合は自動的に展開されます。[メッセージ] ペインには、メッセージの件数も表示され、メッセージを削除する場合に使用する [消去] オプションも用意されています。
-
ワークベンチで事前定義されているレイアウトは、ツールバーにある [ワークスペース] メニューから選択できます。[デフォルトの保存] をクリックすると、選択したレイアウトが [ユーザ設定] に保存されます。デフォルト設定は、ワークベンチの再起動時に適用されます。利用可能なレイアウトは次のとおりです。
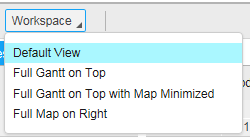
- デフォルトビュー (右側にガントチャート全体を表示、左上にマップを表示、ページの下部に活動と計画活動を表示)
- 上部にガントチャート全体を表示
- 上部にガントチャート全体と最小マップを表示
- 右側にマップ全体を表示
ガント
- ガントチャートで、エンジニアの画像とその他の情報を表示できるようにサービスエンジニア表示が強化されました。「エンジニア」 セルにあるチェックボックスを使用して、エンジニアを選択できます。[現在のロケーションの取得] をクリックして、マップ上に表示されるエンジニアの現在の GPS ロケーションを更新します。部署やカレンダーコードなど、その他の情報はツールチップに表示できます。
- 活動制約の列にはそれぞれ 「計画時間ライン」 および 「最早開始/最遅終了時間ライン」 という名前が付けられています。
- 「計画時間ライン」 列の活動バーに競合インジケータが表示されます。[ユーザ設定] で [矛盾するインジケータを活動バーに表示] オプションを選択すると、競合が存在する場合に、すべての割当に関する競合インジケータが表示されます。
- すべてのフィルタオプションはドロップダウンリストボックスに分類されます。フィルタオプションとして [すべて表示]、[選択済活動のコンテキスト]、[選択済オーダのコンテキスト]、[作業時間タイプのビュー]、[すべての重複活動の表示]、[すべての中断活動の表示] があります。
- すべての時間スケール表示オプションはドロップダウンメニューに分類されます。時間スケール表示オプションとして [日]、[週]、[月] ビューがあります。
- 時間スケールナビゲーションはドロップダウンリストボックスに分類されます。オプションとして [今日]、[翌日]、[次の週] があります。
- 前のページ
 および次のページ
および次のページ  。これらのオプションを使用すると、現在の時間スケール設定に基づいて、ガントチャートの時間スケールを前のページまたは次のページに移動させることができます。
。これらのオプションを使用すると、現在の時間スケール設定に基づいて、ガントチャートの時間スケールを前のページまたは次のページに移動させることができます。 -
左に移動
 および右に移動
および右に移動  。これらのオプションを使用すると、現在の時間スケール設定に基づいて、ガントチャートの時間スケールを左または右に移動させることができます。
。これらのオプションを使用すると、現在の時間スケール設定に基づいて、ガントチャートの時間スケールを左または右に移動させることができます。 -
選択された状況、インジケータシンボル、およびサービスタイプの凡例はガントチャートの下部に表示されます。

- ガントチャートのツールバーおよび活動のツールバーにある 「スキル」 リスト内の必須スキルは赤色のアスタリスク (*) 付きで表示されます。
ガントチャートの時間スケールのズーム操作
- Ctrl キーを押しながらスクロールホイールを上に動かして、ガントチャートの時間スケールにズームします。
- 特定の活動を表示領域に常に表示させる場合は、該当する活動にポインタを合わせて、Ctrl キー + スクロールホイールを選択します。
活動および計画活動グリッド
-
活動および計画活動グリッドでは、カラムを表示/非表示にすることができます。これらのグリッドは [呼出] オプションで有効になり、デフォルトのページサイズは 50 です。
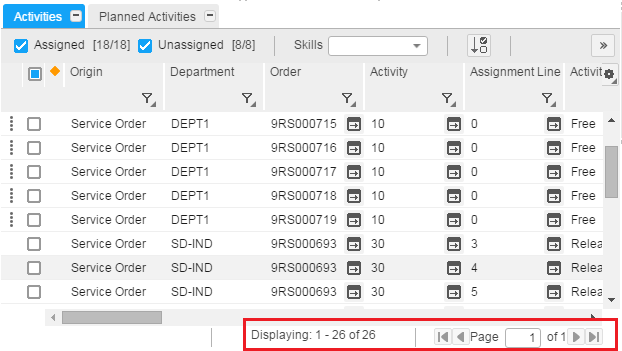
 カラムは、グリッド上でドラッグアンドドロップオプションを有効化するために用意されています。ドット付きの画像を左クリックすると、その列が自動的に選択されます。
カラムは、グリッド上でドラッグアンドドロップオプションを有効化するために用意されています。ドット付きの画像を左クリックすると、その列が自動的に選択されます。 - ガントチャートのツールバーおよび活動のツールバーにある 「スキル」 リスト内の必須スキルは赤色のアスタリスク (*) 付きで表示されます。
エラーインジケータカラム
各種メッセージ (エラー、警告、および情報) は [メッセージ] ペインに表示されます。

ユーザ設定
[一般] タブ
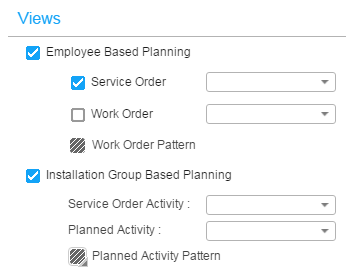
|
このセクションを使用すると、ワークベンチに表示されるビューを選択できます。 [従業員基準計画] セクションでは、ワークベンチに表示されるオーダのタイプと作業オーダのパターンを選択することができます。2 つのリストから、ワークベンチに表示されるサービスオーダおよび作業オーダの状況を選択できます。 [設置グループ基準計画] セクションでは、ワークベンチに表示されるサービスオーダおよび計画活動の状況と計画活動のパターンを選択することができます。 |
インジケータの更新:
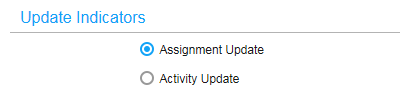
|
このセクションを使用すると、ワークベンチが読み込まれた際に使用される更新インジケータを選択できます。 |
[ガント] タブ
凡例:

|
[凡例の表示] チェックボックスをオンにして、ガントチャート上に凡例を表示します。 注意: [サービスタイプの作業手順の色] を選択すると、サービスタイプの凡例もガントチャート上に表示されます。 |
その他:
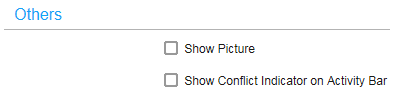
|
[画像の表示] チェックボックスを使用して、エンジニアの画像を表示するかどうかを決定します。 [矛盾するインジケータを活動バーに表示] チェックボックスを使用して、競合が存在する場合に、すべての活動に関する競合インジケータを表示するかどうかを決定します。 |
[色] タブ
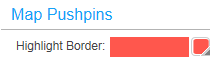
|
[境界の強調表示] では、選択したマップの押しピンの境界の色を選択できます。 |
[ツールチップ] タブ
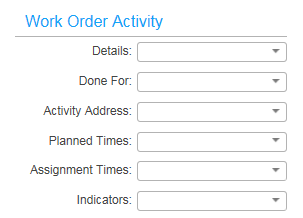
|
このセクションを使用すると、「作業オーダ」 ツールチップに表示される属性を選択できます。 |
ガントチャート上のインジケータ記号

|
ガントチャート上で活動の重要な属性を表すインジケータ記号は、新規の UI ガイドラインに従って変更されます。 |