ロケーションセクション
このセクションにあるエンジニアおよび活動 (割当/未割当/計画) のマップを使用すると、エンジニアおよび活動のロケーションを容易に特定できます。
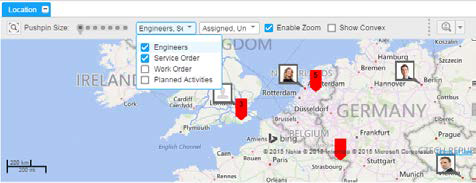
[表示する項目] リストオプションを使用して、表示対象のデータをフィルタリングできます。該当するエンジニアおよびサービスオーダに適用されているフィルタが画像に表示されます。同様に、マップ上に表示する割当済活動、未割当活動、およびエンジニアのロケーションもフィルタリングできます。
アイコン
| アイコン | 説明 |
|---|---|

|
活動の押しピン: 割当済および未割当のサービス活動を表します。押しピンにポインタを合わせると、ツールチップが表示されます。 |

|
作業オーダの押しピン: 割当済および未割当の作業オーダ活動を表します。押しピンにポインタを合わせると、ツールチップが表示されます。 |

|
エンジニアの押しピン: エンジニアのロケーションを表します。 |

|
計画活動の押しピン: 計画活動を表します。押しピンにポインタを合わせると、ツールチップが表示されます。 |
ロケーションセクション - その他の機能
マップ/ロケーションセクションには、エンジニア、割当済サービス活動/作業オーダ、未割当サービス活動/作業オーダ、および計画活動を表す押しピンが表示されます。
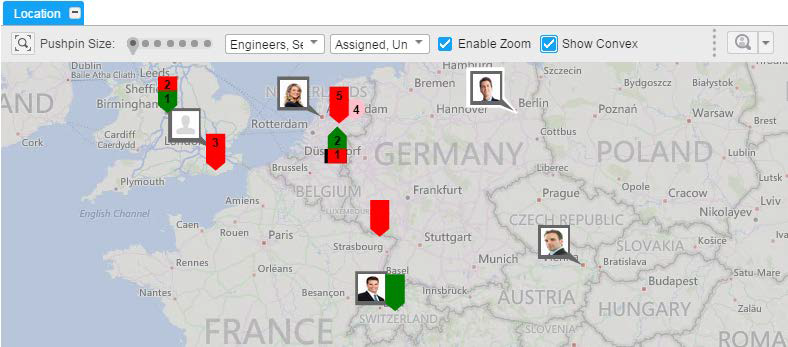
押しピン選択およびズーム
- 選択項目をすべて削除するには、マップの空白の領域をクリックします。
- 複数の活動を選択するには、Shift キーを押しながらクリックします。
- 特定のロケーションにズームすると、そのロケーションで利用できる活動だけが表示されます。
- 活動の地域またはグループを選択するには、Ctrl キーを押しながらポインタをドラッグして、必要な地域または活動上にボックスを作成します。
- 特定の地域または活動のロケーションにズームするには、Shift キーを押しながらポインタをドラッグして、必要なエリア上にボックスを作成します。
- 活動はマップ上に押しピンとして表示されます。押しピンのサイズを定義できます。
- 活動のグループのロケーション住所またはエリアが同じ場合、またはエリアやロケーションを縮小すると、地域が単一の押しピンで表示されます。押しピンには、活動の数が表示されます。たとえば、ドイツの場合は、7 つの未割当活動と 9 つの割当済活動で構成されたグループが表示されます。押しピンの最初の部分には未割当活動が表示され、2 つ目の部分には割当済活動が表示されます。[色] タブで [ユーザ設定] > [マップの押しピン] セクションの順に選択して、押しピンの色を定義できます。
- [ズームの有効化] オプションを使用して、活動住所を拡大します。このオプションの選択を解除すると、マップはすでに選択されたレベルのままになり、それ以上拡大することができなくなります。
- 選択した活動およびエンジニアをすべて拡大表示するには、[全面に合せてズーム] オプションを使用します。
- [凸包の表示] オプションを使用して、エンジニアの現在の作業エリアを表示します。
最も近いエンジニアの検索
選択した活動に最も近いエンジニアを検索します。このオプションを使用すると、エンジニアが活動のロケーション住所に移動するために必要な距離と時間が算出されます。
[最も近いエンジニア] オプションを有効にするには:
- 複数のエンジニアと 1 つの活動を選択する必要があります。Shift キーを押したままクリックするか、Ctrl キーを押したままドラッグして、活動およびエンジニアの上にボックスを作成し、必要な詳細を表示します。
-
推定時間と推定距離が入力され、[割当] オプションが表示されます。エンジニアを割り当てるには、[割当] オプションを選択します。ガントチャート上に活動が表示されます。選択した各活動への経路が青で表示されます。
[注意]: [最も近いエンジニアの検索] 機能は、作業オーダの選択に対応していません。
凸包の表示
この機能を使用すると、地理的地域全体に分散されたエンジニアの活動を表示できます。
凸包を表示するには:
- エンジニア (1 人または数人) を選択します (ガントチャートセクション内またはマップ上)。
- マップのツールバー上で [凸包] チェックボックスをオンにします。強調表示された地理的地域に、ガントチャートの時間範囲内で選択されたエンジニア (1 人または数人) の活動のロケーションが表示されます。
- ガントチャートのスケールを動かすと、凸包でガントチャート上の現在の各活動が (現在のスケールに合わせて) 再調整されます。