Navigazione nel pannello attività
Barra degli strumenti
Sono disponibili le seguenti opzioni: 
- Annulla assegnazione: utilizzare questa opzione per annullare l'assegnazione di un tecnico all'articolo con numero di serie selezionato.
- Elementi da mostrare: mostra l'elenco dei livelli della mappa. Quando si seleziona/deseleziona un articolo, l'articolo mostra/nasconde il rispettivo livello sulla mappa. Per impostazione predefinita, sono selezionati tutti i livelli.
- Filtro articolo: è possibile impostare questo valore su Assegnato e/o Non assegnato. Per impostazione predefinita, sono selezionate entrambe le opzioni. Quando l'utente deseleziona un tipo di articolo, ad esempio Assegnato, nel pannello attività vengono mostrati solo gli articoli non assegnati (sia nella mappa che nella griglia).
- Aggiorna: consente di aggiornare i dati di uno o più piani aree selezionati.
- Adatta alla pagina: consente di aumentare le dimensioni della mappa a un livello ottimale, affinché tutti gli articoli con numero di serie siano visibili sulla mappa.
- Zoom avanti, Zoom indietro: opzioni che consentono di ingrandire e ridurre la mappa.
- Dimensione puntina: consente di aumentare e diminuire le dimensioni delle puntine sulla mappa.
- Menu Area di lavoro: include varie opzioni relative all'interfaccia utente e al layout del pannello attività.
- Impostazioni e Guida in linea: il menu Impostazioni include opzioni relative alle impostazioni predefinite e al layout.
Icone di Pianificazione aree
Nel pannello attività di Pianificazione aree sono disponibili le seguenti icone:
| Icona | Spiegazione |
|---|---|

|
Questa icona rappresenta l'ubicazione del tecnico (se specificata in Pianificazione aree). Tutti gli articoli con numero di serie assegnati al tecnico hanno lo stesso colore e l'icona deve avere il colore degli articoli con numero di serie assegnati al tecnico. Nota: questa icona può contenere anche l'immagine del tecnico, se disponibile. È possibile aggiungere un'immagine con la funzione di trascinamento della selezione. |

|
Questa icona rappresenta il punto di riferimento specificato per il tecnico. Il punto di riferimento deve avere lo stesso colore di quello del tecnico assegnato. |

|
Questa icona rappresenta il centro di gravità degli articoli che appartengono alla stessa area. |

|
Questa icona indica un articolo con numero di serie.
|

|
Questa icona rappresenta l'articolo con numero di serie specificato nel piano A del pannello attività. L'articolo con numero di serie non è collegato a un tecnico preferito o a un'area nel piano B. |

|
Questa icona rappresenta l'articolo con numero di serie con una sola pianificazione aree selezionata nel piano A oppure nel piano B. |
Per le immagini si applicano le seguenti linee guida:
- L'immagine del tecnico deve avere dimensioni 500 x 500.
- La risoluzione deve essere 300 dpi o superiore. Una risoluzione inferiore può determinare un'immagine poco definita.
- Sono consentite le estensioni di file .jpg, .gif o .png.
Menu Area di lavoro
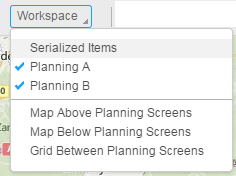
Le voci Articoli con numero di serie, Pianificazione A e Pianificazione B sono le sezioni del pannello attività. Il menu con le voci attivabili e disattivabili e il controllo dell'ancoraggio consentono di ingrandire e ridurre a icona le sezioni del pannello attività.
Le altre opzioni di questo menu riguardano i layout predefiniti del pannello attività. Ad esempio, se si seleziona l'opzione Mappa sopra schermate pianificazione, la mappa viene posizionata sopra la sezione Pianificazione A e B e la griglia degli articoli con numero di serie viene posizionata a destra della mappa. È possibile personalizzare ulteriormente questa visualizzazione disponendo le sezioni a piacimento con le opzioni di trascinamento della selezione del controllo di ancoraggio. È possibile salvare la nuova impostazione con l'opzione Salva impostazioni del menu Impostazioni. La visualizzazione salvata sarà disponibile al successivo accesso al pannello attività.
Scenario multischermo e visualizzazioni predefinite
Il menu Area di lavoro include tre visualizzazioni predefinite. Con l'aiuto di queste visualizzazioni, l'utente può impostare il layout del pannello attività in base alle proprie esigenze. Ad esempio, se si lavora in un ambiente multischermo e si desidera visualizzare la mappa su un monitor e le restanti schermate di pianificazione su un secondo monitor, è necessario:
- Selezionare una visualizzazione predefinita.
- Personalizzare la visualizzazione in base alle proprie esigenze.
- Salvare la visualizzazione con l'opzione Salva impostazioni.
- Alla successiva apertura del pannello attività, verrà visualizzata l'ultima visualizzazione salvata.
- È possibile ridimensionare la finestra del browser ingrandendola fino a quando una parte viene visualizzata sul monitor 1 e l'altra sul monitor 2.