Navegar por la consola
Barra de herramientas
Está disponible la siguiente opción: 
- Desasignar: Puede usar esta opción para anular la asignación de ingeniero desde el artículo seriado seleccionado.
- Elementos que mostrar: Muestra una lista de capas de mapa. Cuando se selecciona o se desmarca un artículo, se oculta o se muestra la capa correspondiente en el mapa. De forma predeterminada, se seleccionan todas las capas.
- Filtro de artículo: Este valor se puede establecer en Asignado o No asignado. De forma predeterminada, se seleccionan tanto Asignado como No asignado. Cuando un usuario anula la selección de un artículo, por ejemplo, Asignado, solo los artículos no asignados se pueden ver en la consola (en el mapa y también en la cuadrícula).
- Actualizar: Actualiza los datos de los planes del territorio seleccionados.
- Zoom para ajustar: Esta opción permite aumentar el tamaño del mapa al nivel óptimo para que puedan verse todos los artículos seriados en el mapa.
- Acercar, Alejar: Esta opción se utiliza para acercar y alejar el mapa.
- Tamaño de chincheta: Se utiliza para aumentar y reducir el tamaño de las chinchetas en el mapa.
- Ming.Le: Se incluyen diversos menús relacionados con el diseño de la interfaz de la consola.
- Configuración y Ayuda: El menú de configuración incluye opciones relacionadas con la configuración predeterminada y la configuración de formato.
Iconos de planificación del territorio
Los siguientes iconos se usan en la consola de planificación de territorio.
| Icono | Explicación |
|---|---|

|
Este icono representa la ubicación del ingeniero (si se especifica en la planificación del territorio). Todos los artículos seriados asignados al ingeniero son del mismo color, y el color del icono debe ser el mismo que el de los artículos seriados asignados al ingeniero. Nota: Este icono también muestra la imagen del ingeniero, si está disponible. Se puede añadir una imagen utilizando la opción de arrastrar y colocar. |

|
Este icono representa el punto de referencia especificado para el ingeniero. Este punto de referencia debe tener el mismo color que el del ingeniero asignado. |

|
Este icono representa el centro de gravedad de los artículos que pertenecen al mismo territorio. |

|
Este icono representa un artículo seriado.
|

|
Este icono representa el artículo seriado especificado en el Plan A de la consola. El artículo seriado no está vinculado con un ingeniero preferente ni territorio del Plan B. |

|
Este icono representa el artículo seriado, únicamente con una planificación de territorio seleccionada en el Plan A o en el Plan B. |
Las líneas de guía para las imágenes son las siguientes:
- La imagen de empleado cargada debe tener unas dimensiones de 500x500.
- La resolución debe ser como mínimo de 300 ppp. Una resolución con menos ppp podría dispersar la imagen.
- Las imágenes pueden tener las extensiones .jpg, .gif o .png.
Ming.Le
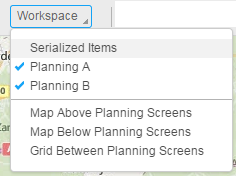
La consola está formada por las secciones Artículos seriados, Planificación A y Planificación B. El menú para alternar y el control de anclaje permiten minimizar o maximizar estas secciones.
El resto de las opciones están relacionadas con los formatos predeterminados de la consola. Por ejemplo, al seleccionar la opción Asignación sobre pantallas de planificación, el mapa se coloca sobre la sección de la planificación A y B y la cuadrícula de artículos seriados se coloca en la parte derecha del mapa. Es posible aplicar personalizaciones adicionales a esta vista colocando la sección con las opciones de arrastrar y colocar del control de anclaje. El usuario puede guardar la nueva configuración utilizando la opción Guardar configuración. Cada vez que se accede a la consola, está disponible la misma vista.
Escenario con varias pantallas y vistas predeterminadas
Ming.Le proporciona tres vistas predeterminadas. Gracias a estas vistas, los usuarios pueden crear su propia configuración. Por ejemplo, si desea un entorno con varias pantallas en el que el mapa se coloque en un monitor y el resto de las pantallas de planificación en otro monitor, debe:
- Seleccionar una vista predeterminada.
- Personalizar la vista según sus necesidades
- Guardar la vista con la opción Guardar configuración.
- La próxima vez que se abra la consola, estará disponible la última vista guardada.
- Puede ajustar el tamaño del explorador y adaptarlo a una anchura que permita que una parte se muestre en el monitor 1 y la segunda parte en el monitor 2.