Working with Inspection Orders
From the Inspection Workbench (qmptc8355m000) session, you can access the specified origin order session, the Inspection Lines (whinh2131m000), and the Inspection Order (qmptc1100m100) session.
In the Order Inspection pane, the following new fields are displayed:
- The Number of Tests: Indicates the number of test data lines linked an inspection order.
- Tests Inspected: The number of tests that are inspected
- Test Rejected: The number of tests that are rejected.
Note LN does not display order inspection with status Processed or Closed.
LN defaults the employee id of the inspector when the user specifies data for a test data line.
When you specify the data for all the test data lines linked to an inspection order, LN sets status of the inspection order line, inspection order, and the order inspection to Completed.
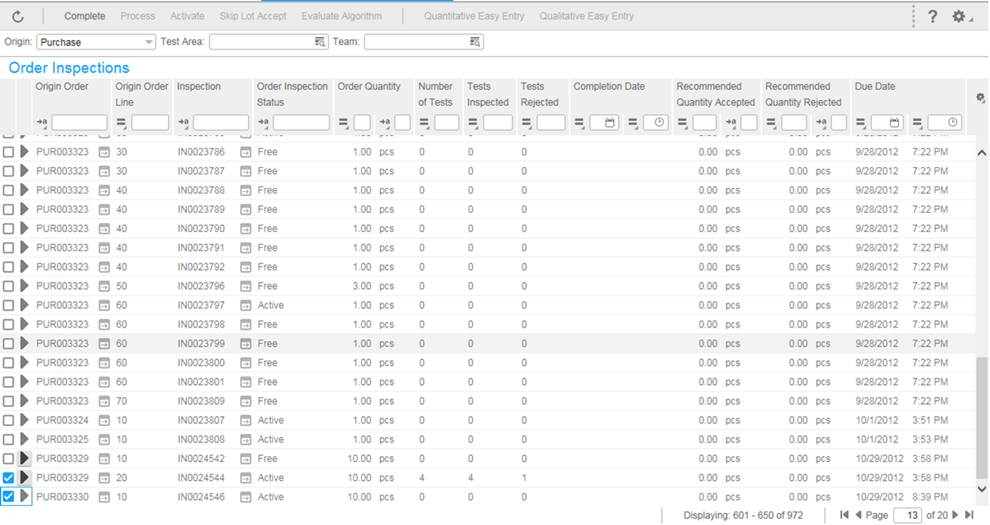
When you click the  icon for an order
inspection, you can view the inspection orders linked to the order inspection,
in the Inspection Order pane.
icon for an order
inspection, you can view the inspection orders linked to the order inspection,
in the Inspection Order pane.

If you click the  icon for an
inspection order, you can view the test data lines linked to the order.
icon for an
inspection order, you can view the test data lines linked to the order.
On the inspection order pane, you can view the following three tabs:
- Lines
- Samples
- Test Data
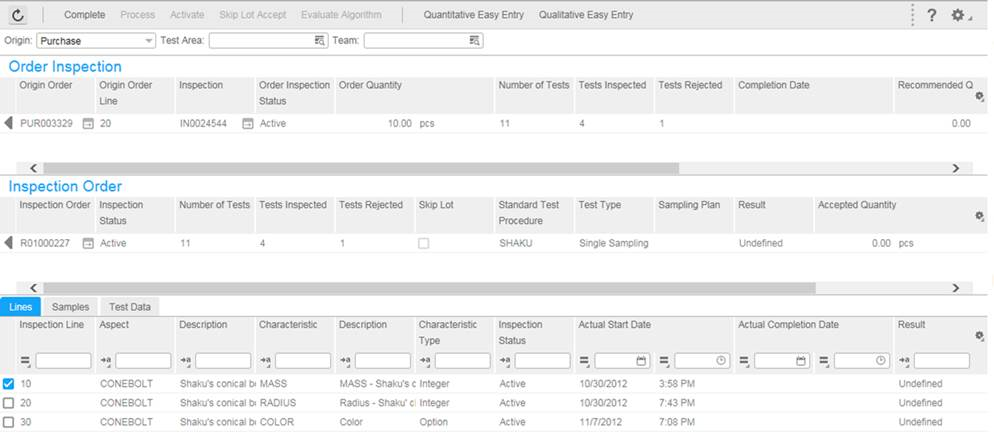
On the Lines tab of the Inspection Order pane, you can:
- View the serial/lots data. In the Serial Number [Lot] field, click the Count button to view the serial linked to the test data line.
- Modify the lot/serial data. Click the Details button to replace the existing serial with another serial.
- View the user name of the user who has specified the data on the test data lines.
LN sorts the lines to display the lines in a sequence, based on the algorithm. The algorithm based lines are displayed after the lines for which the algorithm is not specified.
On the Test Data tab of the inspection order, you can specify the data:
- In the test data line.
- In the qualitative easy entry screen
- In the quantitative easy entry screen
The Quantitative/Qualitative Easy Entry buttons are enabled only if the quantitative or qualitative test data lines are linked to the selected inspection order.
The Qualitative Easy Entry
You can access this screen from the Inspection Order pane. The qualitative easy entry option is enabled only if the inspection order line has the Result Type field set to Qualitative.
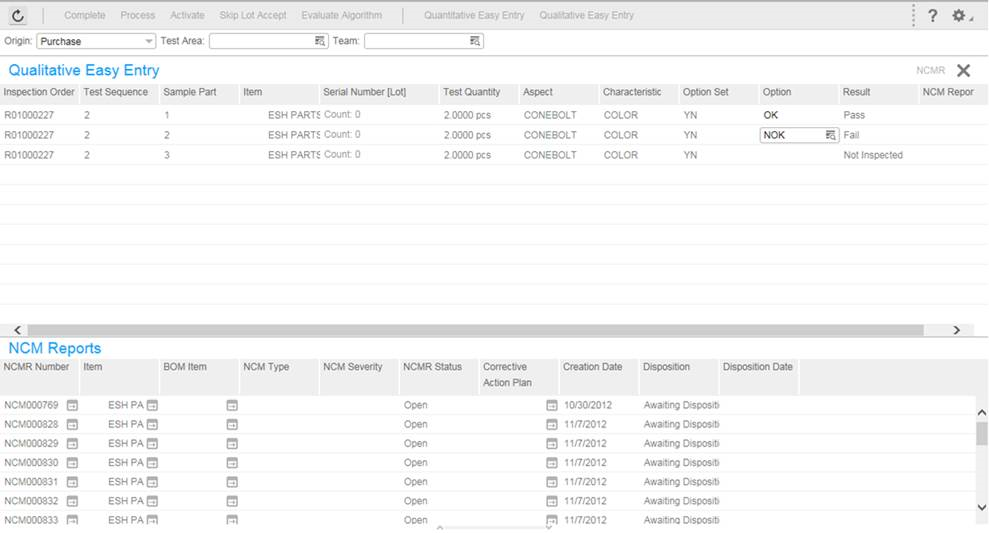
From the Qualitative Easy Entry screen, you can:
- View the test data lines displayed in a new screen.
- Specify the test data for the lines and view the lots and serials for the item. However, this data cannot be modified. When the data for all the lines is specified, LN sets the inspection order line status to Complete.
- Click
 to generate a
NCMR for the selected test data line with the Result Fail, once the data in all
the lines is specified.
to generate a
NCMR for the selected test data line with the Result Fail, once the data in all
the lines is specified. - View the Non conformance reports in the NCM Reports pane, for the item and business partner combination specified. You can also access the Non-Conformance Reports (qmncm1100m000), Corrective Action Plan(qmcpl1100m000), Item-General (tcibd0101s000), and the BOM Item sessions from this pane. Note The status of the non conformance reports must be set to a status other than Cancelled or Closed.
LN defaults the test data specified and the status of the inspection order line to the corresponding inspection order line in the Inspection Order (qmptc1100m100) session.
The Quantitative Easy Entry
You can access this screen from the Inspection Order pane. The quantitative easy entry button is enabled only if the inspection order line has the Result Type field set to Quantitative.
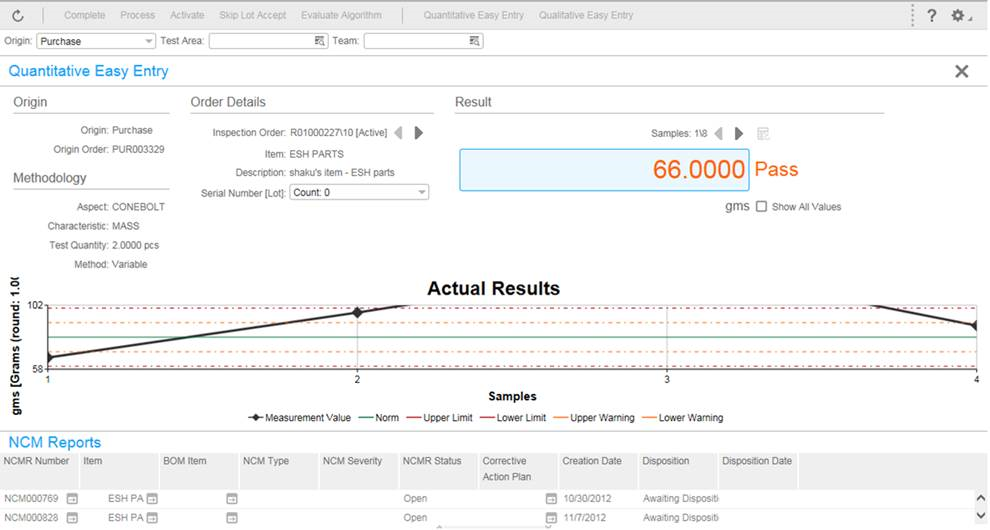
From the Quantitative Easy Entry screen, you can:
- View the test data lines displayed in a new screen.
- Specify the data for each test data in the Sample field.
- View the lots and serials for the item. However, this data cannot be modified. When the data for all the lines is specified, LN sets the inspection order line status to Complete.
- Create non-conformance reports for items with test result fail.
- The
 icon indicates the evaluate algorithm functionality.
icon indicates the evaluate algorithm functionality. - You can view the Non conformance reports in the NCM Reports pane, for the item and business partner combination specified. You can also access the Non-Conformance Reports (qmncm1100m000), Corrective Action Plan (qmcpl1100m000), Item-General (tcibd0101s000), and the BOM Item sessions from this pane. The status of the non conformance reports must be set to a status other than Cancelled or Closed.
Infor LN defaults the test data specified and the status of the inspection order line to the corresponding inspection order line in the Inspection Order (qmptc1100m100) session.
Actual Results Graph
LN The actual results graph is plotted based on the sample number and the sample value specified for each sample. When the sample data is specified, the value is plotted on the Actual Results graph.
On the graph:
- The green line represents the Norm value.
- The dotted red line represents the Upper and Lower Limit values defined for the inspection order line.

When you click the Show All Values checkbox, the entire graph is displayed.

Else, the values within the upper and lower limit specified are displayed.
