Mapping from Word to PLM
To enable a text inserted in a Microsoft Word file to be updated automatically in PLM,
you must define a bookmark and a property in the Word template. The property must be linked to
the bookmark.
To define a bookmark and a property, take the following steps:
- In the template, create some text where the text that must be mapped is to be located and
highlight this text as shown in the following picture.
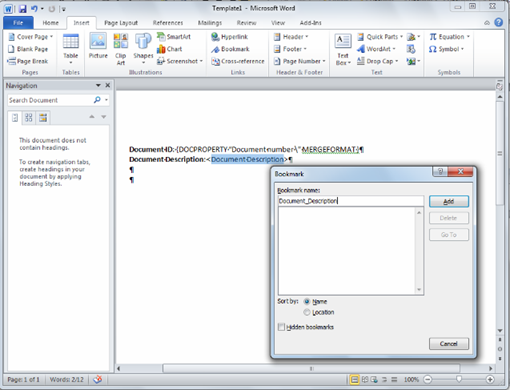
In this example, the text to be mapped is located in the header, but this could be anywhere in the document.
- Insert a bookmark for the highlighted text as shown in the picture above.
- Select .
The Bookmark dialog box opens.
- In the Bookmark dialog box, make sure that you:
- the name for the bookmark in the Bookmark name field, for example, Document Description.
- Select Sort By: Location.
- Click .
- Select and in the Custom tab of the <Template name> Properties dialog box,
proceed as follows:
- In the Name: field, enter a name for the property.
- Select the Link to content check box.
- In the Source: field that is enabled after
you select the Link to content check box,
select the bookmark that you created in the previous steps.
The property is now linked to the bookmark. If you create a document based on the template and you insert a text in the bookmark, this text is updated in the PLM attribute specified in the mapping rules.
- Click .
- Click .
- Import the template into PLM. See Importing the template into PLM.
- Define the mapping rules. See Defining the mapping rules.