Prüfaufträge verwenden
Im Programm Workbench Prüfungen (qmptc8355m000) können Sie auf das festgelegte Programm des Herkunftsauftrags, das Programm Prüfpositionen (whinh2131m000) und das Programm Prüfauftrag (qmptc1100m100) zugreifen.
Folgende neue Felder werden im Fenster "Auftragsprüfung" angezeigt:
- Anzahl Prüfungen: In diesem Feld wird die Anzahl der mit einem Prüfauftrag verknüpften Prüfdatenpositionen angegeben.
- Prüfungen - Geprüft: In diesem Feld wird die Anzahl der geprüften Prüfungen angezeigt.
- Prüfungen - Abgelehnt: In diesem Feld wird die Anzahl der abgelehnten Prüfungen angezeigt.
Hinweis: LN zeigt keine Auftragsprüfungen mit dem Status "Verarbeitet" oder "Abgeschlossen" an.
LN übernimmt die Mitarbeiter-ID des Prüfers, wenn der Anwender Daten für eine Prüfdatenposition festlegt.
Wenn Sie die Daten für alle mit einem Prüfauftrag verknüpften Prüfdatenpositionen festlegen, setzt LN den Status der Prüfauftragsposition, des Prüfauftrags und der Auftragsprüfung auf "Abgeschlossen".

Wenn Sie auf das Symbol  für eine Auftragsprüfung klicken, können Sie die mit der Auftragsprüfung verknüpften Prüfaufträge im Fenster "Prüfauftrag" anzeigen.
für eine Auftragsprüfung klicken, können Sie die mit der Auftragsprüfung verknüpften Prüfaufträge im Fenster "Prüfauftrag" anzeigen.

Wenn Sie auf das Symbol  für eine Auftragsprüfung klicken, können Sie die mit dem Auftrag verknüpften Prüfdaten anzeigen.
für eine Auftragsprüfung klicken, können Sie die mit dem Auftrag verknüpften Prüfdaten anzeigen.
Im Fenster "Prüfauftrag" können Sie folgende Registerkarten anzeigen:
- Positionen
- Stichproben
- Prüfdaten
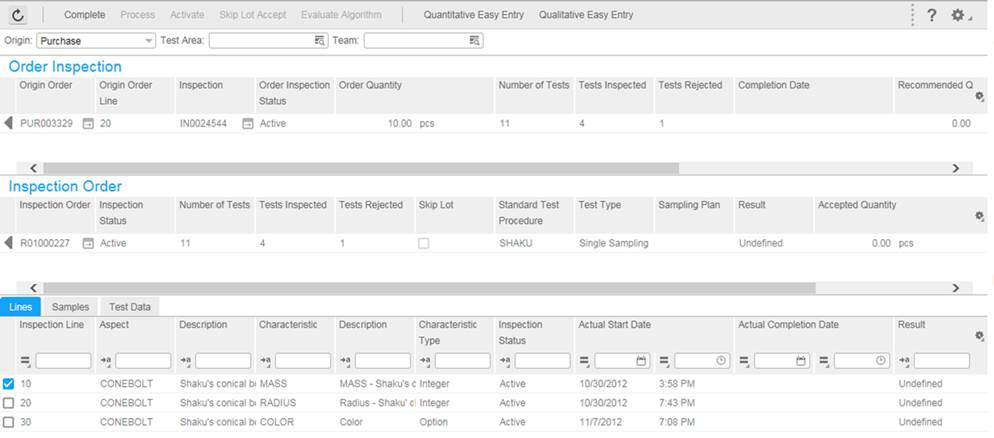
Auf der Registerkarte "Positionen" im Fenster "Prüfauftrag" können Sie:
- Die Daten zur ID-Nummer/Charge anzeigen. Klicken Sie im Feld "ID-Nummer [Charge]" auf die Schaltfläche "Anzahl", um die mit der Prüfdatenposition verknüpfte ID-Nummer anzuzeigen.
- Die Daten zur ID-Nummer/Charge ändern. Klicken Sie auf die Schaltfläche "Daten", um die vorhandene ID-Nummer durch eine andere ID-Nummer zu ersetzen.
- Den Anwendernamen des Anwenders anzeigen, der die Daten in den Prüfdatenpositionen festgelegt hat.
LN sortiert die Positionen so, dass sie in einer Reihenfolge entsprechend der Formel angezeigt werden. Die formelbasierten Positionen werden nach den Positionen angezeigt, für die keine Formel festgelegt ist.
Auf der Registerkarte "Prüfdaten" des Prüfauftrags können Sie die Daten festlegen:
- In der Prüfdatenposition.
- In der Maske "Qualitative Schnelleingabe".
- In der Maske "Quantitative Schnelleingabe".
Sie können das Feld "Ergebnis" auf der Registerkarte für die Prüfdatenposition für eine aktive Prüfauftragsposition zurücksetzen.
Die Schaltflächen "Quantitative/Qualitative Schnelleingabe" sind nur dann aktiviert, wenn die quantitativen bzw. die qualitativen Prüfdatenpositionen mit dem ausgewählten Prüfauftrag verknüpft sind.
Qualitative Schnelleingabe
Diese Maske können Sie im Fenster "Prüfauftrag" öffnen. Die Option "Qualitative Schnelleingabe" ist nur dann aktiv, wenn das Feld "Ergebnisart" der Prüfauftragsposition auf "Qualitativ" gesetzt ist.
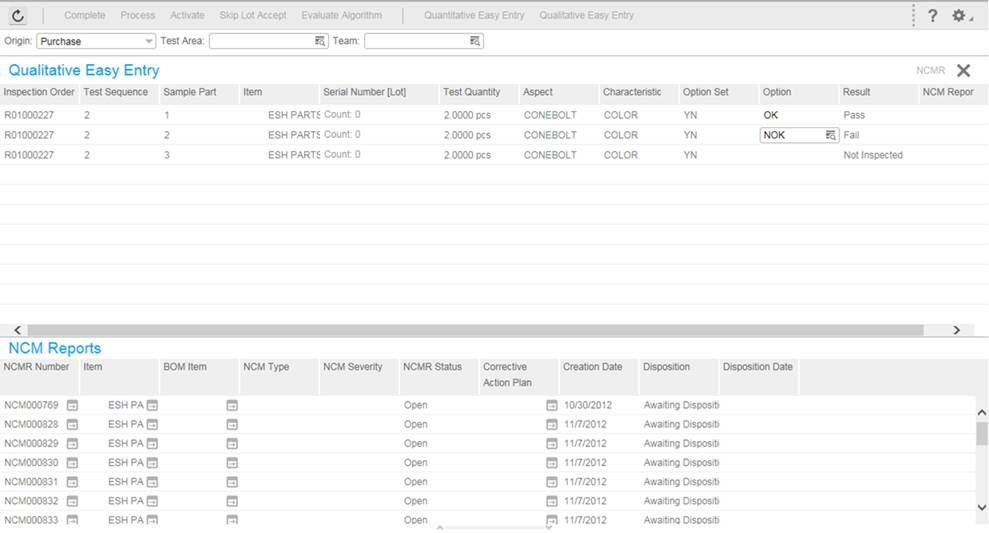
In der Maske "Qualitative Schnelleingabe" können Sie:
- Die in einer neuen Maske angezeigten Prüfdatenpositionen anzeigen.
- Die Prüfdaten für die Positionen festlegen und die Chargen und ID-Nummern für den Artikel anzeigen. Diese Daten können nicht geändert werden. Wenn die Daten für alle Positionen festgelegt wurden, setzt LN die Prüfauftragsposition auf "Abgeschlossen".
- Auf
 klicken, wenn die Daten in allen Positionen festgelegt wurden, um einen Bericht für fehlerhaftes Material (NCMR) für die ausgewählte Prüfdatenposition mit dem Ergebnis "Nicht bestanden" zu generieren.
klicken, wenn die Daten in allen Positionen festgelegt wurden, um einen Bericht für fehlerhaftes Material (NCMR) für die ausgewählte Prüfdatenposition mit dem Ergebnis "Nicht bestanden" zu generieren. - Die Berichte über Fehlerhaftigkeiten im Fenster "Berichte über fehlerhaftes Material" für die festgelegte Kombination aus Artikel und Handelspartner anzeigen. Außerdem können Sie in diesem Fenster auf die Programme "Bericht über Fehlerhaftigkeit (qmncm1100m000)", "Maßnahmenplan (CAP) (qmcpl1100m000)", "Artikeldaten (tcibd0101s000) und "Stücklistenartikel" zugreifen. Hinweis: Der Status der Berichte über Fehlerhaftigkeit darf nicht auf "Storniert" oder "Abgeschlossen" gesetzt werden.
LN verwendet die festgelegten Prüfdaten und den Status der Prüfauftragsposition als Voreinstellung für die entsprechende Prüfauftragsposition im Programm Prüfauftrag (qmptc1100m100).
Quantitative Schnelleingabe:
Diese Maske können Sie im Fenster "Prüfauftrag" öffnen. Die Schaltfläche "Quantitative Schnelleingabe" ist nur dann aktiv, wenn das Feld "Ergebnisart" der Prüfauftragsposition auf "Quantitativ" gesetzt ist.
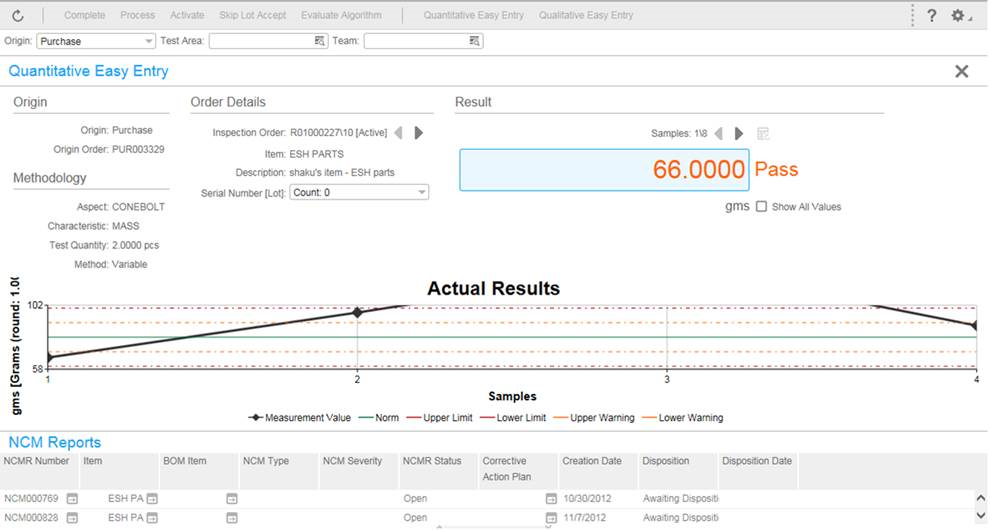
In der Maske "Quantitative Schnelleingabe" können Sie:
- Die in einer neuen Maske angezeigten Prüfdatenpositionen anzeigen.
- Die Daten für die einzelnen Prüfdaten im Feld "Stichprobe" festlegen.
- Die Chargen und ID-Nummern für den Artikel anzeigen. Diese Daten können nicht geändert werden. Wenn die Daten für alle Positionen festgelegt wurden, setzt LN die Prüfauftragsposition auf "Abgeschlossen".
- Berichte über Fehlerhaftigkeit für Artikel mit dem Ergebnis "Nicht bestanden" erstellen.
- Das Symbol
 steht für die Funktionalität "Formel berechnen".
steht für die Funktionalität "Formel berechnen". - Die Berichte über Fehlerhaftigkeiten können Sie im Fenster "Berichte über fehlerhaftes Material" für die festgelegte Kombination aus Artikel und Handelspartner anzeigen. Außerdem können Sie in diesem Fenster auf die Programme "Bericht über Fehlerhaftigkeit (qmncm1100m000)", "Maßnahmenplan (CAP) (qmcpl1100m000)", "Artikeldaten (tcibd0101s000) und "Stücklistenartikel" zugreifen. Der Status der Berichte über Fehlerhaftigkeit darf nicht auf "Storniert" oder "Abgeschlossen" gesetzt werden.
Infor LN verwendet die festgelegten Prüfdaten und den Status der Prüfauftragsposition als Voreinstellung für die entsprechende Prüfauftragsposition im Programm Prüfauftrag (qmptc1100m100).
Grafik "Aktuelle Ergebnisse"
LN Die Grafik "Aktuelle Ergebnisse" wird basierend auf der Stichprobennummer und dem für jede Stichprobe angegebenen Stichprobenwert gezeichnet. Wenn die Stichprobendaten festgelegt werden, wird der Wert in die Grafik "Aktuelle Ergebnisse" gezeichnet.
In der Grafik:
- repräsentiert die grüne Linie den Normwert.
- repräsentiert die gepunktete Linie den für die Prüfauftragsposition definierten oberen und unteren Grenzwert.

Wenn Sie das Kontrollkästchen "Alle Werte anzeigen" markieren, wird die gesamte Grafik angezeigt.

Anderenfalls werden die Werte zwischen dem oberen und dem unteren Grenzwert angezeigt.
