Workbench - Navigation
Symbolleiste
In diesem Abschnitt können Sie die Daten speichern, aktualisieren, wiederherstellen, konvertieren und filtern.
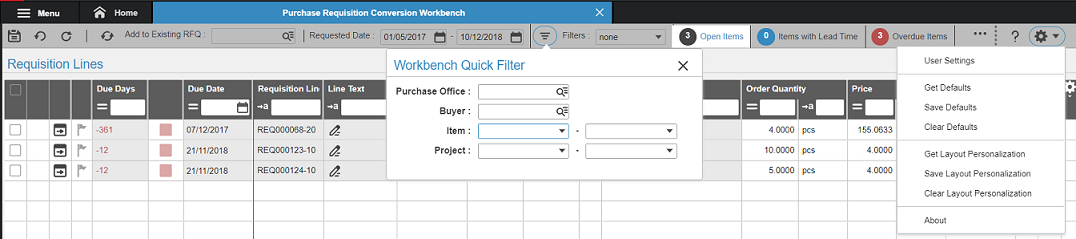
Im Detail werden die verschiedenen Optionen wie folgt verwendet:
- Speichern: Leitet die Workbench-Änderungen an LN weiter.
- Zurück zu zuletzt gespeicherten Daten: Stellt die Änderungen wieder her, die Sie an ausgewählten Anforderungspositionen vorgenommen haben.
- Aktualisieren: Aktualisiert die Anforderungspositionen in LN.
- Konvertieren: Konvertiert die ausgewählten Anforderungspositionen auf Basis des Wertes, den Sie in der Spalte "Komponentenart" festgelegt haben, in eine Bestellung oder eine Anforderung.
- Zu vorhandener Anfrage hinzufügen: Fügt die ausgewählten Anfragepositionen der vorhandenen Anfrage hinzu. Im Workbench-Meldungsfenster wird eine Informationsmeldung angezeigt, nachdem die konvertierten Positionen zur angegebene Anfrage hinzugefügt wurden. Hinweis: Das Feld "Umwandlungsart" muss für alle ausgewählten Anfragepositionen, die zu einer vorhandenen Anfrage hinzugefügt werden sollen, auf "Anfrage" gesetzt werden.
- Angefordert am: Dieses Feld wird verwendet, um die Daten auf Basis des Anforderungsdatums der Anforderung zu filtern. Die Anforderungspositionen werden auf Basis des Anforderungsfilters angezeigt.
- Filtern: Klicken Sie auf das Filter-Symbol, um auf die Schnellfilter in der Workbench zuzugreifen. Sie können die Daten auf Basis der folgenden Elemente filtern:
- Einkaufsabteilung: Die Einkaufsabteilung, in der Sie die Anforderungspositionen suchen können.
- Einkäufer: Der Einkäufer, bei dem Sie die Anforderungspositionen suchen können.
- Artikel: Der Artikelbereich, in dem Sie die Anforderungspositionen suchen können.
- Projektbereich: Der Projektbereich, in dem Sie die Anforderungspositionen suchen können.
- Personalisierte Filter: Anwender können Filter definieren, die ihren Anforderungen entsprechen.
- Offene Posten: Zeigt die Anzahl der offenen Anforderungspositionen an. Wenn Sie auf diese Schaltfläche klicken, werden die Anforderungspositionen auf Basis der offenen Posten gefiltert.
- Artikel mit Wiederbeschaffungszeit: Zeigt die Anzahl der Anforderungspositionen mit Wiederbeschaffungszeit an. Wenn Sie auf diese Schaltfläche klicken, werden die Anforderungspositionen auf Basis der Wiederbeschaffungszeit gefiltert.
- Überfällige Artikel: Zeigt die Anzahl der Anforderungspositionen mit überfälligen Artikeln an. Wenn Sie auf diese Schaltfläche klicken, werden die Anforderungspositionen auf Basis der überfälligen Artikeln gefiltert.
- Raster- und Kachelsymbol: Mit diesem Symbol können Sie die Ansicht von der Standard-Rasteransicht in die Kachelansicht ändern.
- Einstellungen und Hilfe: Das Menü "Einstellungen" enthält Optionen für das voreingestellte Layout oder zum Beibehalten des Layouts. Mit einem Klick auf "Hilfe" wird die Online-Hilfe aufgerufen. Weitere Informationen finden Sie unter Suchpfad für Service-Verträge.
Hinweis
Die Anforderungen werden basierend auf der EK-Abteilung und dem Einkäufer angezeigt. Folgende Szenarien sind möglich:
| Einkaufsabteilung | Einkäufer | Angezeigte Anforderungen |
|---|---|---|
| Ja | Nein | LN zeigt alle genehmigten Anforderungen für alle Einkäufer an, die mit der angegebenen Einkaufsabteilung verknüpft sind. LN berücksichtigt auch Anforderungen, für die kein Einkäufer angegeben ist. |
| Ja | Ja | LN zeigt alle genehmigten Anforderungen an, die mit dem angegebenen Einkäufer und der Einkaufsabteilung verknüpft sind. |
| Nein | Nein | LN zeigt alle genehmigten Anforderungen an. |
Symbole
- Über das Detailsymbol
 können Anwender die Anforderungspositionsdaten in der Raster-/Listenansicht ändern.
können Anwender die Anforderungspositionsdaten in der Raster-/Listenansicht ändern. - Jedes
 -Symbol zeigt für eine Kombination aus Artikel und Anbieter an, dass es genehmigte Lieferanten und/oder Lieferanten gibt, von denen der Artikel bezogen wird. Ist das Symbol nicht aktiviert, weist der neue Artikel keine Einkaufshistorie auf, und es sind keine bestimmten Lieferanten verfügbar. Dieses Symbol auf der Kachelansicht wird verwendet, um die Gruppen zum Gruppierungsbereich "Kachel" hinzuzufügen.
-Symbol zeigt für eine Kombination aus Artikel und Anbieter an, dass es genehmigte Lieferanten und/oder Lieferanten gibt, von denen der Artikel bezogen wird. Ist das Symbol nicht aktiviert, weist der neue Artikel keine Einkaufshistorie auf, und es sind keine bestimmten Lieferanten verfügbar. Dieses Symbol auf der Kachelansicht wird verwendet, um die Gruppen zum Gruppierungsbereich "Kachel" hinzuzufügen. - Mit dem Symbol
 können Anwender auf die Lieferantendaten zugreifen. Klicken Sie auf das Symbol, um das Fenster "Lieferantenauswahl" zu öffnen, in dem eine Liste genehmigter und verfügbarer Lieferanten sowie Preisdaten angezeigt werden.
können Anwender auf die Lieferantendaten zugreifen. Klicken Sie auf das Symbol, um das Fenster "Lieferantenauswahl" zu öffnen, in dem eine Liste genehmigter und verfügbarer Lieferanten sowie Preisdaten angezeigt werden.