Difference Study
The functional enhancements and Usability differences between versions 10.4 and below to the current version (10.4.1 and above).
Functional Differences
- The workbench is enhanced to display the Installation Group Views. The Installation Group Views allows you to view, plan, or schedule service order activities and planned activities against Installation Groups and Serials.
- The Employee Based Planning, now, additionally displays the work orders along with service order assignments. All the features of the workbench such as assigning, unassigning, defining colors, performing multi activity planning, drill back operations can be performed on work orders. The multi-activity planning can also be performed by selecting the service orders and work orders.
- The Activities grid is enhanced to display the new Assignment related columns such as Assignment Status and Duration. The Assignment Status column displays the progress of the assignment and the status.
Gantt
Update Indicators: Activity Update & Assignment Update.
- You can select update indicators based on their planning requirement.
- Activities are used to update the new times and duration to all the assignments belonging to activity and the times and duration are also updated to the activity.
- Assignment are used to update the time and duration for specific assignments.
- Whenever you modify these indicators, the application saves the data.
Location (Map)
Convex Hull
A new Convex Hull feature is included on the map to view the geographical area in which activities for an engineer are spread. To use this feature, select an engineer from the map or Gantt and select the 'Show Convex' check box on the map toolbar. The Convex Hull for the selected engineer with the assignments in the Gantt time range are displayed. As the Gantt time range changes, the convex hull is redrawn considering the assignments available for the new time range.
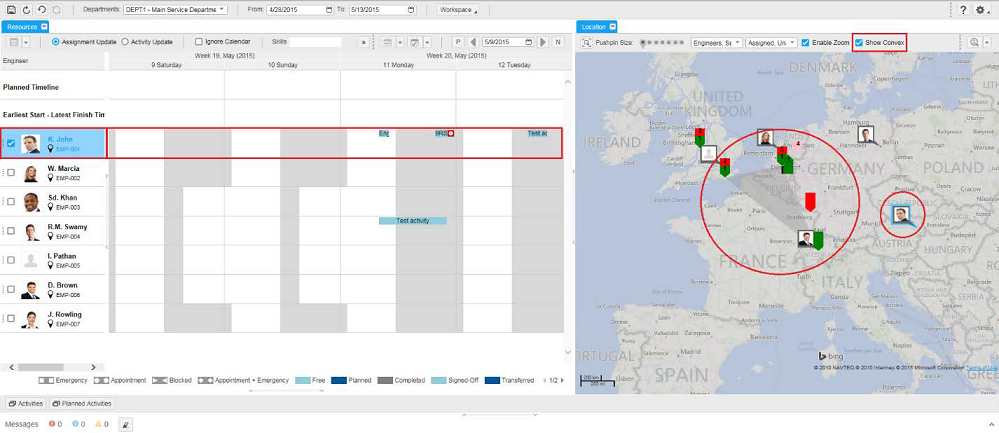
User Interface Differences
Layout
- The main layout contains the Resources, Location, Activities, and Planned Activities sections. The User Settings and Messages sections are not part of main layout.
- The user settings can be viewed by selecting the User Settings option from the workbench Settings menu.
- The message pane is displayed in the workbench as a collapsible view which automatically expanded when a message must be displayed. The message pane also displays the message counts and the Clear option to delete the messages.
-
The workbench includes pre-defined layouts which can be selected from the 'Workspace' menu on the toolbar. Click Save Defaults to save the selected layout in the User Settings. The defaults are applied when the workbench is started again. The available layouts:
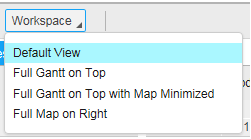
- Default View (Full Gantt on the right, Map on top left, Activities and Planned Activities on the bottom of the page).
- Full Gantt on Top.
- Full Gantt on Top with Map Minimized.
- Full Map on Right.
Gantt
- On the Gantt, the Service Engineer display is enhanced to show the engineer's picture and other details. You can select an engineer using the check box in the Engineer cell. Click Get Current Location to update the current GPS location of the engineer on the map. Other information such as Department and Calendar code can be viewed in the tooltip.
- The Activity constraint rows are name Planned Timeline and Earliest Start – Latest Finish Timeline respectively.
- The conflict indicator is displayed in the activity bar on the Planned Timeline row. If the Show Conflict Indicator on Activity Bar option is selected in the User settings then the conflict indicator is displayed on all the assignments, if a conflict exists.
- All the filter options are grouped in a drop-down-list-box. The filter options are Show All, Selected Activity’s Context, Selected Order’s Context, Working Hour Type View, Show All Overlapped Activities, and Show All Interrupted Activities.
- All the timescale view options are grouped into a drop down menu. The timescale view options are Day, Week and Month views.
- The time scale navigation is grouped in a drop-down-list-box. The options are Today, Next Day, and Next Week.
- Previous
 and Next
and Next  page. These options allow to move the Gantt timescale to the next or previous
page, based the current timescale settings.
page. These options allow to move the Gantt timescale to the next or previous
page, based the current timescale settings. -
Pan left
 and Pan right
and Pan right  .
These options allow you to pan the Gantt timescale to the left or right, based
on the current timescale settings.
.
These options allow you to pan the Gantt timescale to the left or right, based
on the current timescale settings. -
The legends for selected status, indicator symbols, and service types are displayed at the bottom of the Gantt.

- The mandatory skills in the Skills list on the Gantt toolbar and activities toolbar are marked with an * (asterisk) in Red.
Gantt Timescale zoom operations
- Using Ctrl + Scroll wheel up, to zoom to the Gantt time scale.
- When a particular activity must always be visible in the displayed area, rest the pointer on that activity and select CTRL + Scroll Wheel.
Activities and Planned Activities Grid
-
The Activities and Planned Activity Grids has the option to hide/unhide columns. These grids are enabled with the Paging option and the default page size is 50.
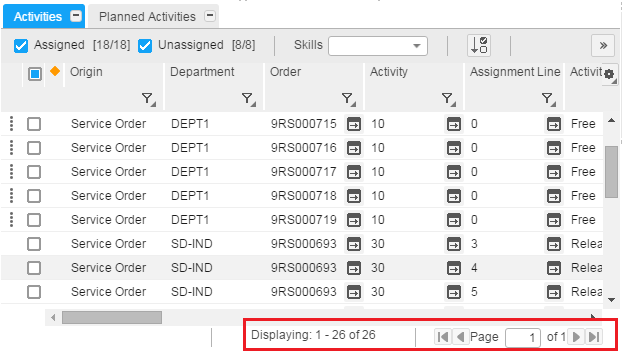
The
 column is provided to enable the drag-and-drop option on the grid. When you
left-click the dotted image, the row is automatically selected.
column is provided to enable the drag-and-drop option on the grid. When you
left-click the dotted image, the row is automatically selected. - The mandatory skills in the Skills list on the Gantt toolbar and activities toolbar are marked with an * (asterisk) marked in Red.
Error Indicator Column
The messages (Error, Warning, and Informational) are displayed in the Messages pane.

User Settings
General tab
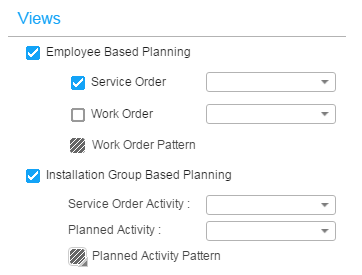
|
This section allows to select the views to be displayed in the workbench. The Employee Based Planning section, allows you to select the order types to be displayed and the pattern for work orders in the workbench. The two lists allow you to select the status for the service order and the work order that are displayed in the workbench. The Installation Group Based Planning section, allows you to select the status for the service order, planned activity, and the planned activity pattern displayed in the workbench. |
Update Indicators:
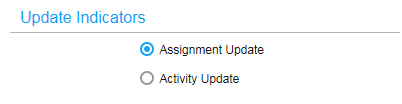
|
This section allows you to select the Update Indicator to be used when the workbench is loaded. |
Gantt tab
Legends:

|
Select the Show Legends check box to list the legends on the Gantt. Note: If Service Type color procedure is selected, Service Type legends are also displayed in the Gantt chart. |
Others:
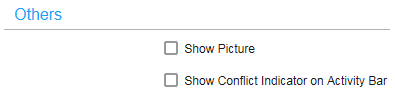
|
The Show Picture check box is used to determine if an Engineer’s image must be displayed. The Show Conflict Indicator on Activity Bar check box is used to determine if the conflict indicator must be displayed on all the activities, if any conflicts exist. |
Colors tab
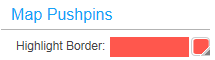
|
The Highlight Border allows to select the color of the border for the selected Map pushpins. |
Tooltip tab
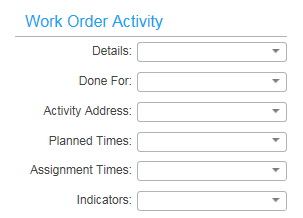
|
This section allows you to select the attributes to be displayed in the Work Order tooltip. |
Indicator Symbols on Gantt
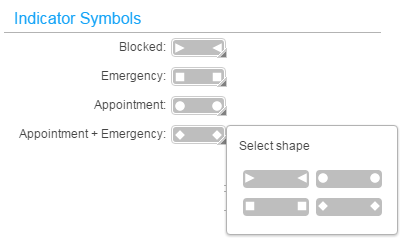
|
The Indicator symbols used to depict certain important attributes of the activity in Gantt chart are changed as per the new UI guidelines. |